In this section you can have a quick overview about all functions available in the default FCKeditor toolbar.
Common Toolbar Functions
| Toolbar Element |
Function |
| |
View or edit the document source code (for advanced users). See Source Editor. |
| |
Removes all contentes, creating a new blank page. |
| |
Saves the page you were editing. |
| |
Preview what the HTML page will look like for users. |
| |
Select a layout template. See Templates |
| |
Cut the highlighted text to the clipboard. See Cut, Copy and Paste. |
| |
Copy the highlighted text to the clipboard. See Cut, Copy and Paste. |
| |
Paste the data copied to the clipboard (with or without formatting). See Cut, Copy and Paste. |
| |
Paste content copied from Microsoft Word or similar applications. See Cut, Copy and Paste. |
| |
Print the current document. See Printing. |
| |
Spell check the text in the document. See Spell Checking. |
| |
Undo or redo the most recent action taken. See Undo and Redo. |
| |
Find a word or phrase within the document. See Find and Replace. |
| |
Find and replace a word or phrase within the document. See Find and Replace. |
| |
Select the entire text in the document. |
| |
Remove the formatting from the highlighted text. |
| |
Applies bold, italic, underscore or |
| |
Superscript or subscript the highlighted text.See Superscript and subscript in Text Formatting. |
| |
Creates numbered or bulleted lists. See Creating Lists. |
| |
Increase or decrease the text indentation. |
| |
Format a block of text to identify quotations (text provenient from other sources). |
| |
Sets the text alignment (left, centered, right or justified). See Text layout and format in Text Formatting. |
| |
Converts or removes the text in hyperlinks. It may also by used to manage file uploads and links to files on the web server. See Links, E-Mails and Anchors. |
| |
Inserts or modifies a link anchor. See Links, E-Mails and Anchors |
| |
Inserts images into the document. See Inserting Images. |
| |
Inserts a Adobe Flash element into the page. |
| |
Creates a table with the defined number of columns and rows. See Tables. |
| |
Inserts a divider line (horizontal rule). |
| |
Inserts an emoticons image (smiley faces, email icon, lightbulb, etc.). |
| |
Inserts symbols & special characters (accented characters, trademark, currency symbol, etc.). |
| |
Inserts a printing page break. Only impacts printed version. |
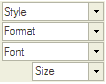
|
Styles & formatting determine the appearance and semantic value of your document. You may use the drop down boxes to apply styles, set the font, its size, etc. To remove the applied style select the style name again. See Text Formatting. |
| |
Changes the color of the text. See Size and color in Text Formatting. |
| |
Changes the background color of the text. See Size and color in Text Formatting. |
| |
Maximizes the editor size inside the browser. |
| |
Shows where the block elements boundaries in the text. |
| |
Shows information about the FCKeditor. |