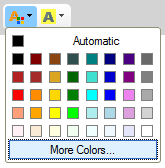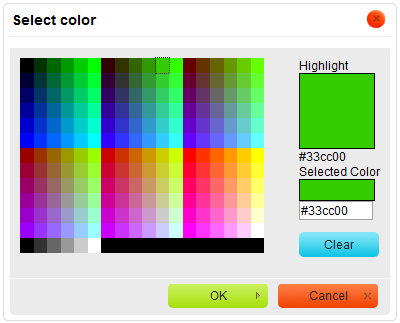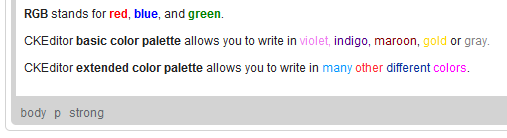m (moved CKEditor 3.x/Users Guide/Common Tasks/Text Styling/Text Color to CKEditor 3.x/Users Guide/Styling/Text Color: New User's Guide structure implemented) |
(Dialog windows template added) |
||
| Line 1: | Line 1: | ||
| − | |||
CKEditor allows you to change the color of text in your documents by using a color palette. To choose a color, select a text fragment and press the [[Image:CKEditor_textcolor.png|Text Color]] toolbar button. The '''Text Color''' drop-down menu that will open lets you select a color from a basic palette of 40 shades. | CKEditor allows you to change the color of text in your documents by using a color palette. To choose a color, select a text fragment and press the [[Image:CKEditor_textcolor.png|Text Color]] toolbar button. The '''Text Color''' drop-down menu that will open lets you select a color from a basic palette of 40 shades. | ||
| Line 10: | Line 9: | ||
[[Image:CKEditor_select_color.png|frame|center|Select Color dialog window in CKEditor]] | [[Image:CKEditor_select_color.png|frame|center|Select Color dialog window in CKEditor]] | ||
| + | |||
| + | {{CKEditor Dialog Windows}} | ||
A color can be applied to the whole document, a paragraph, or a text fragment of arbitrary length — even a single letter. Do note, however, that for esthetic and readability reasons it is recommended not to combine too many different colors in one document. | A color can be applied to the whole document, a paragraph, or a text fragment of arbitrary length — even a single letter. Do note, however, that for esthetic and readability reasons it is recommended not to combine too many different colors in one document. | ||
[[Image:CKEditor_textcolor_example.png|frame|center|Text color used in CKEditor]] | [[Image:CKEditor_textcolor_example.png|frame|center|Text color used in CKEditor]] | ||
Revision as of 13:32, 10 December 2010
CKEditor allows you to change the color of text in your documents by using a color palette. To choose a color, select a text fragment and press the ![]() toolbar button. The Text Color drop-down menu that will open lets you select a color from a basic palette of 40 shades.
toolbar button. The Text Color drop-down menu that will open lets you select a color from a basic palette of 40 shades.
If the color that you are after is not included in the basic palette, click the More Colors option in the drop-down menu. The Select color dialog window that will open lets you choose a color from an extended palette. You can either select a desired shade with your mouse or enter the RGB color value into the text box, using one of the following formats:
-
rgb(nn, nn, nn)format, wherennis a numeric value on a scale from 0 to 255 representing the red, green and blue channel. -
#nnnnnnformat, where thenletters stand for the three pairs of hex color values representing the red, green and blue channel.
For general information on using dialog windows please refer to the Dialog Windows section of the User's Guide.
A color can be applied to the whole document, a paragraph, or a text fragment of arbitrary length — even a single letter. Do note, however, that for esthetic and readability reasons it is recommended not to combine too many different colors in one document.