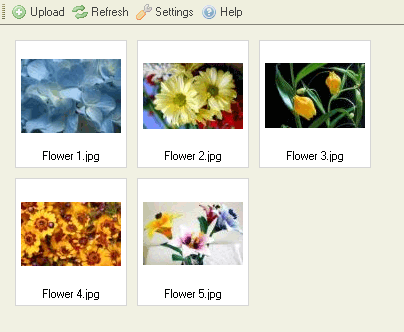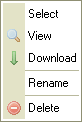The Files Pane lists all files available in the selected folder.
Contents
[hide]Different Views
The Files Pane may present two different views, depending on CKFinder settings (see "Settings"). The following is a comparison of the "Thumbnails" and the "List" views for the same folder:
Basic Operations
Selecting (Activating) a File
To select a file, making it the "active file" in CKFinder, simply click in the file. To make it easy to understand that the mouse is over the file, the file area will be colored. The selected file will have a different background color (generally blue).
Advanced Operations
Advanced operations may be achieved on a file by using its "Context Menu". The following options are available:
Note: Some context menu buttons may be disabled, depending on CKFinder settings enforced by your system administrator. See "Access Control" for more information.
Selecting Files
To select a file, returning it to the hosting application, just click the "Select" option.
Viewing (previewing) Files
To preview a file in the browser, just click the "View" button. Not all kinds of files can be viewed on browsers, but this feature is quite useful for images, text and PDF files. In other cases, the browser will ask you to open the file with the proper application.
Downloading Files
To download a file, just click the "Download" button. The browser will ask you for the place to save the downloaded file in your computer.
Renaming Files
To rename a file, just click the "Rename" option in the context menu. A dialog box, containing the current file name, will appear, asking for the new name. Just type it and confirm.
Not all characters can be used in folder and files names due to limitations in the systems where CKFinder runs. For instance, the following characters cannot be used on folders and files names: \ / : * ? " < > |
Attention: by renaming a file, links or media insertions available in other pages, which point to the renamed file, will be "broken", therefore not available anymore. So, be careful when using this feature.
Deleting Files
To delete a file, just click the "Delete" option in the context menu. A confirmation message will appear to ensure that this operation is desired.
Attention: by deleting a file, links or media insertions available in other pages, which point to the deleted file, will be "broken", therefore not available anymore. So, be careful when using this feature.