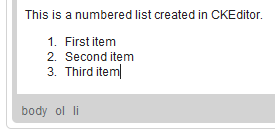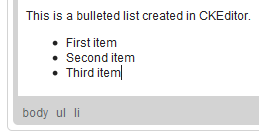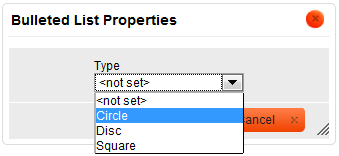(→Properties) |
|||
| Line 5: | Line 5: | ||
=== Creating === | === Creating === | ||
| − | To create and numbered list press [[Image:CKEditor_insertorderlist.png]]on the toolbar. The text which was beside | + | To create and numbered list press [[Image:CKEditor_insertorderlist.png]]on the toolbar. The text which was beside the cursor will automatically gain number one on the list. |
Example: | Example: | ||
| Line 11: | Line 11: | ||
[[Image:CKEditor_numberedlist_example.png]] | [[Image:CKEditor_numberedlist_example.png]] | ||
| − | If you | + | If you wish to set another number below press '''ENTER''' and the next number will appear |
Example: | Example: | ||
| Line 17: | Line 17: | ||
[[Image:CKEditor_numberedlist_example2.png]] | [[Image:CKEditor_numberedlist_example2.png]] | ||
| − | You may also highlight the lines you want to be numbered and | + | You may also highlight the lines you want to be numbered and then press [[Image:CKEditor_insertorderlist.png]]. |
| − | If you | + | If you wish to stop Numbered Listing just press the [[Image:CKEditor_insertorderlist.png]] button again. The function will deactivate. |
=== Properties === | === Properties === | ||
| − | If you want to change the list properties press your | + | If you want to change the list properties press your mouse button any place inside your list. A context menu will appear: |
[[Image:CKEditor_numbered_context.png]] | [[Image:CKEditor_numbered_context.png]] | ||
| Line 31: | Line 31: | ||
[[Image:CKEditor_numbered_properties.png]] | [[Image:CKEditor_numbered_properties.png]] | ||
| − | * '''Start''': the number which you | + | * '''Start''': the number which you will put into this field will determine from which number your list will start. |
| − | * '''Type''': you may choose from several options regarding what type of listing you | + | * '''Type''': you may choose from several options regarding what type of listing you wish to use, there are five set to select: |
** '''Lower Roman''' (i, ii, iii, iv, v, etc.) | ** '''Lower Roman''' (i, ii, iii, iv, v, etc.) | ||
** '''Upper Roman''' (I, II, III, IV, V, etc.) | ** '''Upper Roman''' (I, II, III, IV, V, etc.) | ||
| Line 45: | Line 45: | ||
=== Creating === | === Creating === | ||
| − | It works exactly like the Numbered List but instead of numbers you have characters like disc,square, circle . To activate/deactivate this function press[[Image:CKEditor_insertunorderedlist.png ]]. | + | It works exactly like the Numbered List but instead of numbers you have characters like disc, square, circle. To activate/deactivate this function press[[Image:CKEditor_insertunorderedlist.png ]]. |
Example: | Example: | ||
| Line 53: | Line 53: | ||
=== Properties === | === Properties === | ||
| − | If you want to change the list properties press you right mouse button any place inside | + | If you want to change the list properties press you right mouse button any place inside the list.A context menu will appear: |
[[Image:CKEditor_bulletedlist_context.png]] | [[Image:CKEditor_bulletedlist_context.png]] | ||
Revision as of 14:05, 6 September 2010
Creating a list is a very easy and intuitive issue. CKEditor offers two kinds of lists.
Numbered Lists
Creating
To create and numbered list press File:CKEditor insertorderlist.pngon the toolbar. The text which was beside the cursor will automatically gain number one on the list.
Example:
If you wish to set another number below press ENTER and the next number will appear
Example:
File:CKEditor numberedlist example2.png
You may also highlight the lines you want to be numbered and then press File:CKEditor insertorderlist.png.
If you wish to stop Numbered Listing just press the File:CKEditor insertorderlist.png button again. The function will deactivate.
Properties
If you want to change the list properties press your mouse button any place inside your list. A context menu will appear:
File:CKEditor numbered context.png
Choose Numbered list Properties.A popup window called "Numbered List Properties" will appear:
File:CKEditor numbered properties.png
- Start: the number which you will put into this field will determine from which number your list will start.
- Type: you may choose from several options regarding what type of listing you wish to use, there are five set to select:
- Lower Roman (i, ii, iii, iv, v, etc.)
- Upper Roman (I, II, III, IV, V, etc.)
- Lower Alpha (a, b, c, d, e, etc.)
- Upper Aplha (A, B, C, D, E, etc.)
- Decimal (1, 2, 3, 4, 5, etc.)
File:CKEditor numbered properties type.png
Bulletted Lists
Creating
It works exactly like the Numbered List but instead of numbers you have characters like disc, square, circle. To activate/deactivate this function pressFile:CKEditor insertunorderedlist.png.
Example:
Properties
If you want to change the list properties press you right mouse button any place inside the list.A context menu will appear:
File:CKEditor bulletedlist context.png
Choose Bulleted List Properties. A popup window called "Bulleted List Properties" will appear:
- Type: you may select the type of the characters you use in your list.