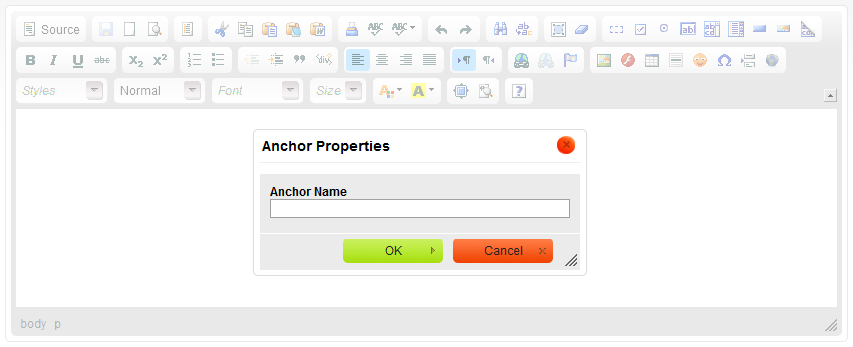(Dialog window info expanded) |
(Keyboard shortcuts added, minor rewording) |
||
| Line 1: | Line 1: | ||
| − | Dialog windows are small pop-up windows that are displayed when you use some CKEditor functions like [[CKEditor 3.x/Users Guide/Document/Find and Replace|Find and Replace]] or [[CKEditor 3.x/Users Guide/Rich Text/Images|Insert Image]]. The windows display various configuration options related to a particular feature and give you access to | + | Dialog windows are small pop-up windows that are displayed when you use some CKEditor functions like [[CKEditor 3.x/Users Guide/Document/Find and Replace|Find and Replace]] or [[CKEditor 3.x/Users Guide/Rich Text/Images|Insert Image]]. The windows display various configuration options related to a particular feature and often give you access to more advanced settings. |
As an example, the '''Find and Replace''' dialog window is presented below: | As an example, the '''Find and Replace''' dialog window is presented below: | ||
| Line 7: | Line 7: | ||
When a dialog window is open, the main editor window is blocked. | When a dialog window is open, the main editor window is blocked. | ||
| − | All dialog windows contain the [[Image: CKEditor_ok_button.png|OK]] button that lets you confirm the | + | All dialog windows contain the [[Image: CKEditor_ok_button.png|OK]] button that lets you confirm the settings and return to the main editor window as well as the [[Image: CKEditor_cancel_button.png|Cancel]] button that closes the pop-up window without introducing any changes to the document. |
Another way to close the dialog window and return to the editing area is to use the [[Image: CKEditor_close_button.png|Close]] button located in the top right-hand-side corner of the window or to press the ''Esc'' key on your keyboard. | Another way to close the dialog window and return to the editing area is to use the [[Image: CKEditor_close_button.png|Close]] button located in the top right-hand-side corner of the window or to press the ''Esc'' key on your keyboard. | ||
| − | Depending on the options available for a particular feature the dialog window may contain different elements. Some windows, like the '''Find and Replace''' pop-up presented above, may also contain tabs with additional configuration options. To navigate between the tabs simply click their labels. | + | Depending on the options available for a particular feature the dialog window may contain different elements. Some windows, like the '''Find and Replace''' pop-up presented above, may also contain tabs with additional configuration options. To navigate between the tabs simply click their labels. You can also navigate between tabs with your keyboard. To enter the tabs list, press the ''Alt+F10'' shortcut while in the dialog window. To move to the next tab, use the ''Tab'' or ''Right Arrow'' key. To go back to the previous tab, press ''Shift+Tab'' or the ''Left Arrow'' key. |
Some dialog windows can be used to insert an element, such as an image or a table, to the document. After an element is inserted into the document, in most cases it can be edited at any time by double-clicking it. The dialog window will open again and you will be able to introduce changes to the element's configuration options. | Some dialog windows can be used to insert an element, such as an image or a table, to the document. After an element is inserted into the document, in most cases it can be edited at any time by double-clicking it. The dialog window will open again and you will be able to introduce changes to the element's configuration options. | ||
Revision as of 08:24, 9 December 2010
Dialog windows are small pop-up windows that are displayed when you use some CKEditor functions like Find and Replace or Insert Image. The windows display various configuration options related to a particular feature and often give you access to more advanced settings.
As an example, the Find and Replace dialog window is presented below:
When a dialog window is open, the main editor window is blocked.
All dialog windows contain the ![]() button that lets you confirm the settings and return to the main editor window as well as the
button that lets you confirm the settings and return to the main editor window as well as the ![]() button that closes the pop-up window without introducing any changes to the document.
button that closes the pop-up window without introducing any changes to the document.
Another way to close the dialog window and return to the editing area is to use the ![]() button located in the top right-hand-side corner of the window or to press the Esc key on your keyboard.
button located in the top right-hand-side corner of the window or to press the Esc key on your keyboard.
Depending on the options available for a particular feature the dialog window may contain different elements. Some windows, like the Find and Replace pop-up presented above, may also contain tabs with additional configuration options. To navigate between the tabs simply click their labels. You can also navigate between tabs with your keyboard. To enter the tabs list, press the Alt+F10 shortcut while in the dialog window. To move to the next tab, use the Tab or Right Arrow key. To go back to the previous tab, press Shift+Tab or the Left Arrow key.
Some dialog windows can be used to insert an element, such as an image or a table, to the document. After an element is inserted into the document, in most cases it can be edited at any time by double-clicking it. The dialog window will open again and you will be able to introduce changes to the element's configuration options.
If you attempt to close the dialog window without saving the changes, you will be prompted to do so:
You can either proceed without saving your changes by choosing OK or close the alert window with the Cancel command and save the changes.