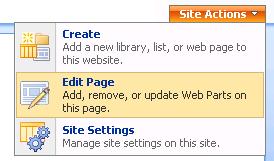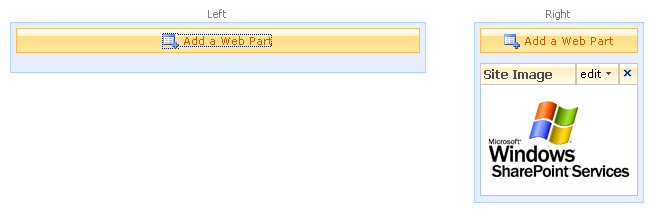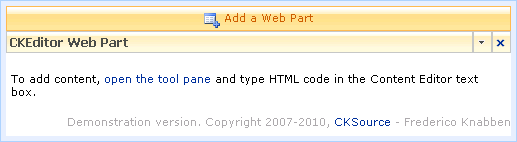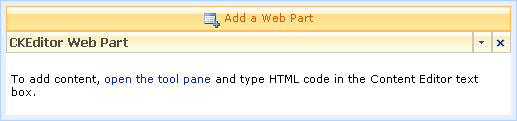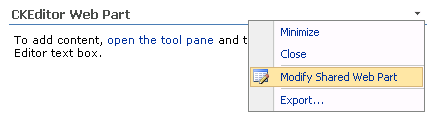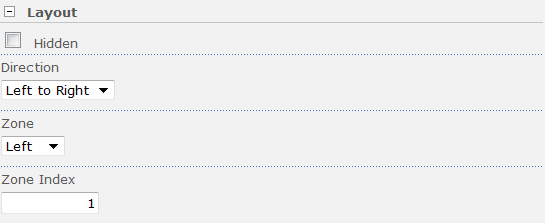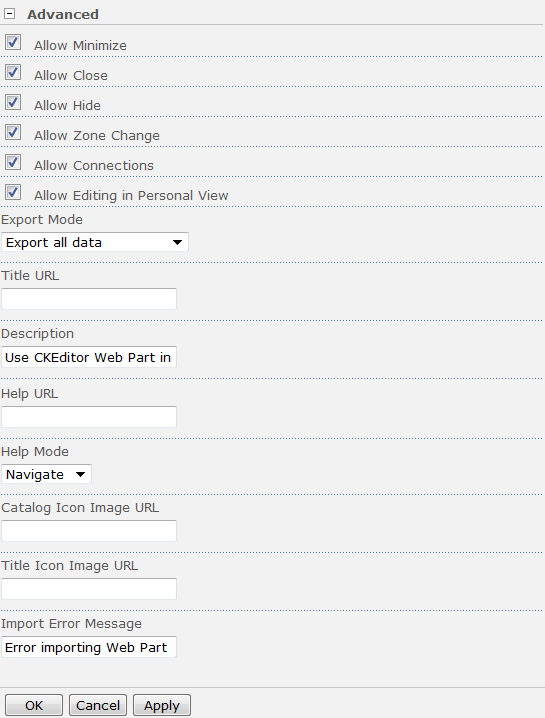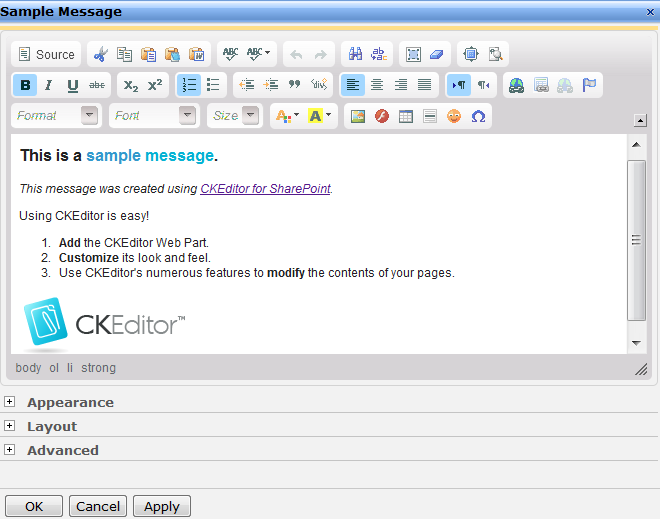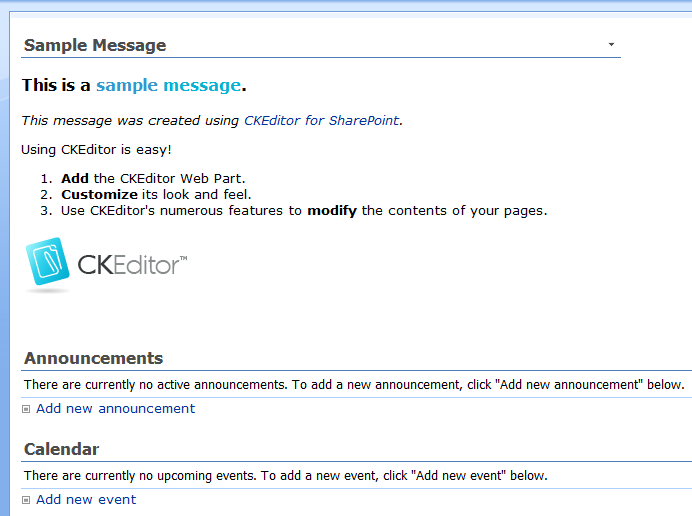After you enable CKEditor for SharePoint for a site collection or individual site, the CKEditor will automatically replace the default rich text editor for various content types, including a blog post, or a calendar appointment. Furthermore you can also use CKEditor to edit a page that is built with SharePoint web parts. This option lets you add and format content inserted into your pages quickly and efficiently, by using the numerous CKEditor toolbar features.
To use the CKEditor Web Part, go to the Site Actions menu for the current web part page, and choose the Edit Page option.
In order to add the CKEditor Web Part you need to choose the Add a Web Part option for the desired web part zone.
The All Web Parts list from the Add Web Parts page should contain an entry for CKEditor for SharePoint. After you select the CKEditor Web Part from the list click the Add button.
The CKEditor Web Part will now be added to the page in the appropriate web part zone.
Important note: When CKEditor for SharePoint is in trial mode, the CKEditor Web Part contains a "Demonstration version" note and copyright information.
Once you purchase a product licence and activate your copy of CKEditor for SharePoint, the copyright message will disappear.
To modify the content of the CKEditor Web Part, open the web part tool pane by clicking the "open the tool pane" link or choosing the Edit Web Part option from the drop-down menu.
The Appearance, Layout, and Advanced options let you customize the look and feel of the CKEditor Web Part. Click the ![]() icon to expand a configuration category and gain access to appropriate settings.
icon to expand a configuration category and gain access to appropriate settings.
The Appearance category lets you change the title of the web part, replacing th default CKEditor Web Part title. If the web part should have a fixed size, use the width and height settings. You can also control the chrome appearance, minimizing it or displaying without the title and/or border.
The Layout category lets you hide the web part, move it to a different zone, or change its position within the zone. You can also set the direction of the web part, choosing between left to right and right to left.
The Advanced category is directed at administrators and contains various permission settings that let you control whether the user will be able to modify the web part, its display, and position. You can also change the default description of the web part, the import error message, URLs and icons.
When you are happy with your CKEditor Web Part customization, you can start adding content in the WYSIWYG editing area. The text entered in the editor can be formatted using all available toolbar buttons. Depending on your settings, you might also add other content types to your web part, including images, links, emoticons, or Flash objects. When you are ready, click the OK button to save the changes.
The CKEditor Web Part should now show the content added in the Modify Shared Web Part window, edited and formatted in CKEditor.