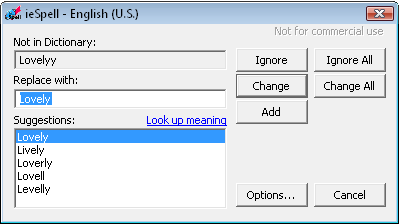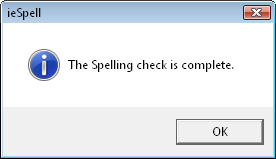Check spelling is a function in the CKEditor which will allow you to check if you didn't make any mistakes in spelling while writing.You must notice that this function depands on the editors settings and could be different than shown below.CKEditor provides two option check spelling: Chech speling in pop up window and Chceck spelling as you type
Contents
[hide]Spell Check
To activate the function of Check spelling in pop up window simply press File:CKEditor checkspell.png on your toolbar. A popup window called "Spell Check" will appear:
The window contains two bookmarks "SpellChecker" and "Thesaurus".
In the right top of the "SpellChecker" you can choose languge which can be use to spell checking.
In the top of the window you will find a field with your text. All words which are incorrect will be underlied and first of this words will also appear in the field called "Change to". To ignore the mistake press "Ignore" or "Ignore All" if you want to ignore the mistake in the whole text. If you want to correct the mistake:
1. choose the word you had in mind from the list "Suggestions" field. If you peak a word it will appear in the "Change to" field.
If you can't find the correct word, you can write this word into field "Change to:"
2. press "Replace" and the highlighted word will be corrected. If you want to correct the same mistake in the whole text press "Replace All"
Theaurus
To activate the Theaurus function press "Theaurus" bookmark.
A "Theaurus" bookmark will apear:
In the right top of window you can choose the language which can be use to find synonyms. In the top of the window you will find a field with your text. If there are synonyms of the particular word in dictionary then this word is underlining.
If you want to find synonym of the word you have to click the underlined word. In field "Change to:" appears you first synonym of this word. Then you can choose the categories of the word in field "Categories". After choosing categories you appear a list of synonyms in field "Synonyms". Now you have to peak a synonym. It shows in field "Change to:". Now you have to press the Change to" button to change the word. In order to finish using the Check Spelling option press "Finish Checking" button or "Cancel" button.
Spell Check As You Type
SpellCheckAsYouType (SCAYT) allows user to see and correct misspellings while typing. Misspelled words are underlined. User just need to Right-Click marked word and select a suggestion to replace it with.
To active the function of Spell Check as you type press ![]() on your toolbar and choose "Enable SCAYT".
on your toolbar and choose "Enable SCAYT".
File:CKEditor checkspellastype window.png
If you press ![]() again you show a list of Spell Check as You type settings.
again you show a list of Spell Check as You type settings.
File:CKEditor scayt options.png
Options
If you want to change option of Spell Check As You Type the you have to choose "Options" from list. Tou appear a pop up window "Spell Check As You Type".
File:CKEditor SCAYT option window.png
ieSpell is a free Internet Explorer browser extension that spell checks text input boxes on a webpage.1
Installation
If you click on the ![]() button on your toolbar and the ieSpell isn't installed in your Internet Explorer browser an installation process will start:
button on your toolbar and the ieSpell isn't installed in your Internet Explorer browser an installation process will start:
- A window will appear asking you if you want to download the ieSpell. Press OK to proceed. You will be re-directed to the download page.
- On the ieSpell download page choose the server you want to download the program from and click on it. You will be re-directed again.
- On the new page click "Download now". You can choose to save the file on a disk or run the file.The download time will depend on how fast your Internet connection is.
- If you didn't choose run in point 3, run the program.
- ieSpell installation program will appear and you will be asked to read the License Agreement. If you agreed press "I Agree"
- The installation process will start automaticlly and in the end you will be asked if you want to visit ieSpell's website for updates.You may choose Yes or No.
- Installation ends with information reagrding to ieSpell usage.
- You may use the ieSpell in FCKeditor now.
Note that if you use an browser other than the IE the ieSpell won't appear.
Working with ieSpell
Pressing ![]() button on your toolbar will activate the ieSpell.
button on your toolbar will activate the ieSpell.
Example:
The first word in your text which is incorrect will appear in the "Not in dictionary" field in the top of the window. To ignore the mistake press "Ignore" or "Ignore All" if you want to ignore the mistake in the whole text. You may also add a missing word to the dictionary by pressing "Add".
If you want to correct the mistake:
1. choose the word you had in mind from the list "Suggestions:" field. If you peak a word it will appear in the "Replace with:" field.
2. press "Change" and the incorrect word will be replaced. If you want to correct the same mistake in the whole text press "Change All".
When the check spelling will finish an information about the amount of words changed will appear:
Pressing "OK" will end the spell checking procedure.
1. source:ieSpell homepage