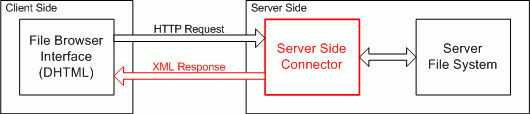Built in File Browser
The editor gives the end user the flexibility to create a custom file browser that can be integrated into it or to use the default file browser provided with the editor. This is a powerful feature because each scenario has unique requirements and the default file browser may not always meet them.Still, the editor package offers a default implementation of the File Browser so the user has a ready-to-use file browsing component, without having to develop anything.
In prior versions, a sample File Browser was available for each supported server side technology. The problem with this approach is that each sample had a different implementation and worked completely differently from one another. And worse, some of them were really poor.
To solve that problem the current version offers a unique user interface that can be used by all server side languages. The user interface was developed completely using Javascript DHTML and its integration is facilitated by XML. Doing it this way allows the developer to focus on their unique file browser requirements while not worrying about the presentation (client-side) layer.
The following graphic shows how the File Browser Integration works:
The XML Response looks similar to this:
<?xml version="1.0" encoding="utf-8" ?>
<Connector command="" resourceType="">
<CurrentFolder path="/" url="/path/to/file/" />
<Folders>
<Folder name="somefolder" />
</Folders>
<Files>
<File name="filename.jpg" size="numberOfKB" url="/path/to/file/filename.jpg" />
</Files>
</Connector>
Integrating the File Browser
In order to integrate the default File Browser into your editor you need to set the connector to use your preferred server side language. By default, configuration is set-up to use the PHP connector (in version older than 2.5 the default is ASP), but you also can choose from ASP.NET, ColdFusion, Java, Lasso, Perl, PHP and Python.
Version 2.2 and Higher
To change the default configuration open your fckconfig.js file and look for the FileBrowserLanguage and QuickUploadLanguage settings. Change the connector language to the appropriate setting.
For example, to use the PHP connector, the configuration would look like this:
var _FileBrowserLanguage = 'php' ; var _QuickUploadLanguage = 'php' ;