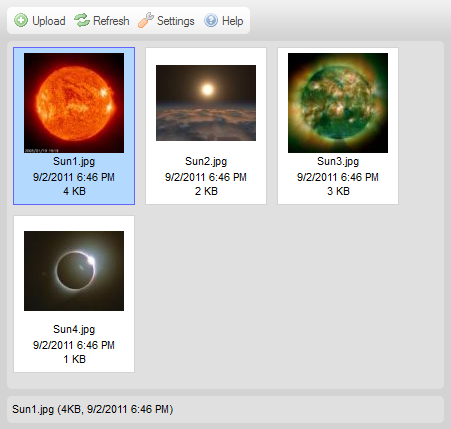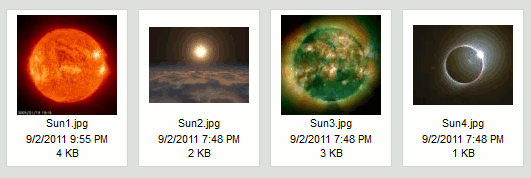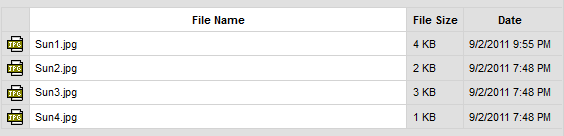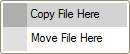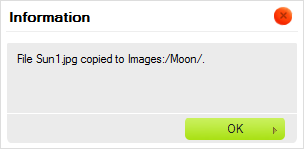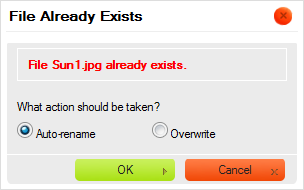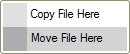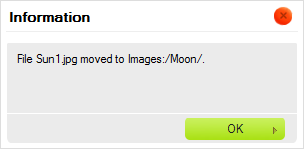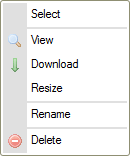Contents
[hide]The Files Pane lists all files available in the selected folder.
Different Views
The Files Pane may present the files with two different display formats, depending on CKFinder settings (see "Settings"). The following is a comparison of the Thumbnails and the List views for the same folder.
When you configure CKFinder to use the Thumbnails view, the files will be presented as thumbnails (miniature previews or icons), with or without additional information like file name, size, or date (depending on your settings).
When you configure CKFinder to use the List view, the files will be presented in a list, with or without additional information like file name, size, or date (depending on your settings).
Basic Operations
Activating (Selecting) a File with a Mouse
In order to activate a file and make it the "current file" in CKFinder, click the file name or its thumbnail. To make it easier to choose the file, when you hover your mouse over a file, its background will become highlighted. Once a file is activated, it will be permanently highlighted with a different background color.
The figure below presents various states of a file as viewed in a folder: unselected, hovered with a mouse, and activated (selected).
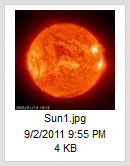 |
 |
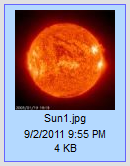 |
In order to deactivate a file, click another one (activating it) or click any empty space inside the Files Pane.
Copying Files
In order to copy a file to a different folder, select it, and drag onto the target folder in the Folders Pane. When you drop it onto a folder name, choose the Copy File Here option from the context menu.
The file will be duplicated and its copy will be placed in the target folder. The source folder will remain untouched.
Moving Files
In order to move a file to a different folder, select it, and drag onto the target folder in the Folders Pane. When you drop it onto a folder name, choose the Move File Here option from the context menu.
The file will be removed from the source folder and pasted into the target folder.
Advanced Operations
Advanced operations can be performed on a file by using its Context Menu. Depending on the circumstances, the following options may be available:
- Select – selects the file.
- View – displays the full-sized file in a new browser tab or window.
- Download – downloads the file from the server to your computer.
- Resize – allows you to modify file size and/or create a new thumbnail.
- Rename – changes the name of the file.
- Delete – permanently removes the file.
Note: Some context menu options may be disabled (and thus grayed out), depending on CKFinder settings enforced by your system administrator.
Selecting Files
In order to select a file by using the context menu, choose the Select option. Alternatively, you can also perform a double-click on the file with your mouse.
Depending on the environment where CKFinder is used, the selection operation can, for example, send the file URL to another application or insert an image directly into an article created in your CMS system.
Viewing (Previewing) Files
In order to preview a file in the browser, choose the View option from its context menu. Not all kinds of files can be viewed in browsers, but this feature is quite useful for images, text, and PDF files. In other cases, the browser will ask you to open the file with an appropriate application.
Depending on your browser and operating system settings, the file will be displayed in a new browser tab or a new browser window.
Downloading Files
In order to download a file, choose the Download option from its context menu. The browser will ask you for a location on your computer to save the downloaded file. Depending on your browser and operating system settings, the file might also be opened immediately after it is downloaded by using an appropriate application of your operating system.