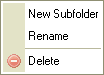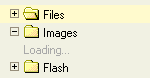(Created page with 'The Folders Pane contains the "tree view" of the folders where you can navigate. Folders are ways to organize files better. It is called a "tree view" because you have the folde…') |
(No difference)
|
Revision as of 16:52, 18 May 2010
The Folders Pane contains the "tree view" of the folders where you can navigate. Folders are ways to organize files better.
It is called a "tree view" because you have the folders hierarchy represented like tree branches. It uses the same graphic representation found in many modern operating systems.
Contents
[hide]Basic Operations
Opening a Folder
To open a folder, revealing its "children" folders, simply click in the plus sign (![]() ) in front of it. If the plus sign is not present, the folder doesn't have children folders to be displayed.
) in front of it. If the plus sign is not present, the folder doesn't have children folders to be displayed.
See "Under Request Loading" below in this page to better understand how folders are load.
Closing a Folder
To close a folder, hiding its children folders, simply click in the minus sign (![]() ) in front of it.
) in front of it.
Selecting a Folder
To select a folder, making it the "current folder" in CKFinder, simply click in the folder name, or in its icon. The selected folder will have a different background color.
Advanced Operations
Advanced operations may be achieved on a folder by using its "Context Menu". The following options are available:
Note: Some context menu buttons may be disabled, depending on CKFinder settings enforced by your system administrator. See "Access Control" for more information.
Creating Folders
To create a child folder inside an existing folder, just click the "New Subfolder" option in the context menu. A dialog box will appear, asking for the new folder name. Just type it and confirm.
Not all characters can be used in folder and files names due to limitations in the systems where CKFinder runs. For instance, the following characters cannot be used on folders and files names: \ / : * ? " < > |
Renaming Folders
To rename a folder, just click the "Rename" option in the context menu. A dialog box, containing the current folder name, will appear, asking for the new folder name. Just type it and confirm.
Not all characters can be used in folder and files names due to limitations in the systems where CKFinder runs. For instance, the following characters cannot be used on folders and files names: \ / : * ? " < > |
Attention: by renaming a folder, links or media insertions available in other pages, which point to files or folders inside the renamed folder, will be "broken", therefore not available anymore. So, be careful when using this feature.
Deleting Folders
To delete a folder, including its contents, just click the "Delete" option in the context menu. A confirmation message will appear to ensure that this operation is desired.
Attention: by deleting a folder, links or media insertions available in other pages, which point to files or folders inside the deleted folder, will be "broken", therefore not available anymore. So, be careful when using this feature.
"Under Request" Loading
The most important difference between CKFinder and the folders tree found in operating systems, is that, in CKFinder, the folders are loaded "under request". It means that it doesn't load the entire folders tree at startup, but loads a small subset of them when "opening" the folder. This is a requirement on advanced web applications like CKFinder.
To indicate that folders are being loaded, the "Loading..." label may appear when opening a folder:
The label will automatically disappear once the folders load is completed. Once loaded, the label should not appear anymore for that folder.