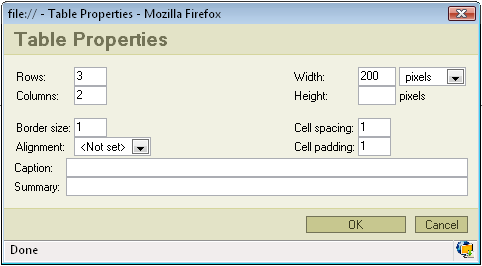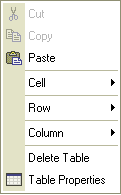| Line 47: | Line 47: | ||
Cell: | Cell: | ||
| − | [[Image: | + | [[Image:Cell context.png|The cell context menu]] |
Insert Cell Before: inserts a new cell before the cell your cursor is currently in.<br> | Insert Cell Before: inserts a new cell before the cell your cursor is currently in.<br> | ||
| Line 57: | Line 57: | ||
Merge Cells: merges cells you have highlighted into a one cell. | Merge Cells: merges cells you have highlighted into a one cell. | ||
| − | Split | + | Split Cell Horizontally: splits a cell in two.One cell is spilited in two colums.<br> |
| + | |||
| + | Split Cell Vertically:splits a cell in two.One cells is splitted in two rows. | ||
| + | |||
| + | Cell properties: if you click the cell properties a new popup window will apear: | ||
| + | |||
| + | <br> | ||
<br> | <br> | ||
Revision as of 12:54, 7 December 2007
Creating a table
If you want to creat a table in FCKeditor you must press the "Insert/Edit Table" ![]() button on the toolbar.
button on the toolbar.
After that a popup window called Table Properties will apear (be sure to enable popups in your browser).
In the popup window you will find several field which you should fill in. Not all of the fields are required to build a new table.
Rows: in this field you specify how many rows do you want to have in your table .
Columns: in this field you specify how many columns do you want your table to have.
Border size: sets the thickness of the tabels border.
Aligment: specfies the alignment of your table. You can set it to left, center or right.
Width: sets the width of you table in pixels or percentage. E.g. if you choose 40 percnet the table will take 40% of the editings area width.
Cell spacing: specifies how thick will the cells border be.
Cell pading: sets the hight of the cell.
Caption: specifies the title of your table. The title will apear in the top of the table.
Summary: sets a comment on the table. The comment will not apear in the table. It is only for usage.
Not all of the options are required to build a table. You have to fill only Rows and Columns. Rest of the fields are optional and you may use them depending on your needs.
Working with the table
If you created your table you may change its properties. Point your mouse on the table press the right button and a context menu will apear.
In order to change the tables properites press Table Properties and a popup window will apear. It's the same windows that you used for creating the table.
If you want to delete you table simply press Delete Table.
The other three options are Cell, Row and Column. If you point your mouse cursor on one of them a new context menu will appear.
Cell:
Insert Cell Before: inserts a new cell before the cell your cursor is currently in.
Insert Cell After: inserts a new cell after the cell your cursos is currently in.
Delete Cells: delets the cell your cursor is in. You may also highlight more cells and than delete them.
Merge Cells: merges cells you have highlighted into a one cell.
Split Cell Horizontally: splits a cell in two.One cell is spilited in two colums.
Split Cell Vertically:splits a cell in two.One cells is splitted in two rows.
Cell properties: if you click the cell properties a new popup window will apear: