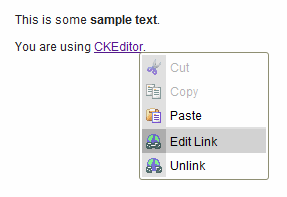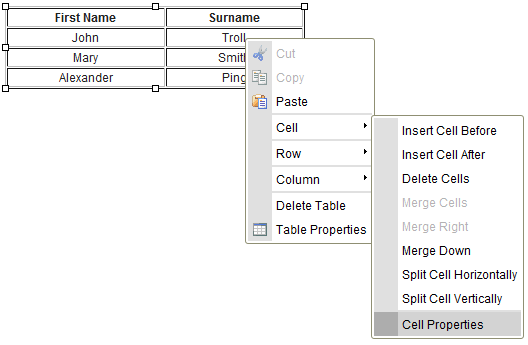(Submenu description and further shortcuts added, important note styled.) |
|||
| Line 17: | Line 17: | ||
To perform an operation listed in the context menu, click it with the left mouse button. You can also move up and down the context menu with the ''Up'' and ''Down Arrow'' keys or the ''Tab'' and ''Shift+Tab'' combinations. Once an option is highlighted, you can activate it with the ''Space'' or ''Enter'' buttton. If an option is grayed out, like the '''Cut''' and '''Copy''' operations above, it is unavailable unless some pre-conditions are met (e.g. an element is selected). | To perform an operation listed in the context menu, click it with the left mouse button. You can also move up and down the context menu with the ''Up'' and ''Down Arrow'' keys or the ''Tab'' and ''Shift+Tab'' combinations. Once an option is highlighted, you can activate it with the ''Space'' or ''Enter'' buttton. If an option is grayed out, like the '''Cut''' and '''Copy''' operations above, it is unavailable unless some pre-conditions are met (e.g. an element is selected). | ||
| − | <div | + | <div class="note">[[File:Warning_blue.png|left|30px|]] |
In some environments and browsers clicking the right mouse button results in the browser context menu covering CKEditor context menu. If this is the case, press the ''Esc'' key once to close the browser context menu and reveal the CKEditor menu hidden below.</div> | In some environments and browsers clicking the right mouse button results in the browser context menu covering CKEditor context menu. If this is the case, press the ''Esc'' key once to close the browser context menu and reveal the CKEditor menu hidden below.</div> | ||
Revision as of 10:30, 10 December 2010
The Context Menu is a pop-up menu that appears whenever you click inside the CKEditor editing area with the right mouse button, use the Menu/Application key on your keyboard, or the Shift+F10 keyboard shortcut. It serves as a shortcut for most common operations available for a given type of object.
The image below presents the context menu for a link embedded in the document:
The menu is context-sensitive which means that the options displayed in it depend on the object that you click.
If, for example, you press the right mouse button while inside a table, you will see some table-specific options available in its context menu.
Note that for some more complex objects, like a table, the context menu might include submenus with further options. To open the submenu, go to the menu option containing a small right-pointing arrow (![]() ) and either click it with your mouse or use the Right Arrow key on your keyboard. To return to the parent menu, use your mouse or the Left Arrow key.
) and either click it with your mouse or use the Right Arrow key on your keyboard. To return to the parent menu, use your mouse or the Left Arrow key.
To perform an operation listed in the context menu, click it with the left mouse button. You can also move up and down the context menu with the Up and Down Arrow keys or the Tab and Shift+Tab combinations. Once an option is highlighted, you can activate it with the Space or Enter buttton. If an option is grayed out, like the Cut and Copy operations above, it is unavailable unless some pre-conditions are met (e.g. an element is selected).