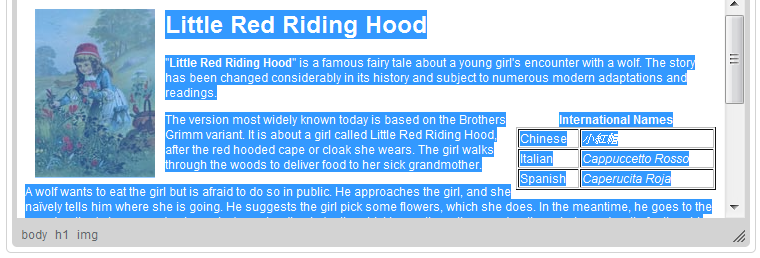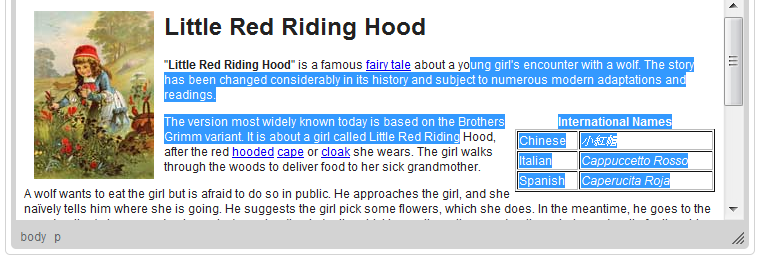(Article contents added) |
(Keyboard selection section expanded with further shortcuts) |
||
| Line 11: | Line 11: | ||
== Selecting Document Fragment == | == Selecting Document Fragment == | ||
| − | A popular way to select document fragments is to use your mouse. Keeping the left mouse button pressed, drag your mouse over the document content that you want to select. The selection process will finish, when you release the mouse button. A document fragment selected with your mouse will become highlighted. | + | A popular way to select document fragments is to use your mouse. Keeping the left mouse button pressed, drag your mouse over the document content that you want to select. The selection process will finish, when you release the mouse button. A document fragment selected with your mouse will become highlighted. You can also select individual words by double-clicking them. |
[[Image: CKEditor_select_example.png|frame|center|Selecting a document fragment in CKEditor]] | [[Image: CKEditor_select_example.png|frame|center|Selecting a document fragment in CKEditor]] | ||
| − | Note that a document fragment can also be selected with your keyboard. | + | Note that a document fragment can also be selected with your keyboard. |
| + | |||
| + | Using ''Shift+Arrow'' lets you select the text by letters and the ''Ctrl+Shift+Arrow'' — by words. | ||
| + | |||
| + | The ''Shift+Home'' combination selects the text from the cursor to the start of the current line, while the ''Shift+End'' — from the cursor to the end of the current line. | ||
| + | |||
| + | The combination of ''Ctrl+Shift'' and the ''Home'' or ''End'' keys let you select the text from the cursor to the beginning or end of the document, respectively. | ||
Revision as of 13:02, 3 December 2010
When you want to apply some formatting method to a larger text fragment, you can select it. CKEditor supports a few selection methods that you can use.
Selecting All Document Contents
To select all contents of the document, click inside CKEditor editing area and press the ![]() toolbar button. All document elements, including text, images, or tables, will become highlighted. You can now apply whatever action you wish to the selected content.
toolbar button. All document elements, including text, images, or tables, will become highlighted. You can now apply whatever action you wish to the selected content.
Alternatively, you can also use the Ctrl+A keyboard shortcut to select everything inside the editing area.
Selecting Document Fragment
A popular way to select document fragments is to use your mouse. Keeping the left mouse button pressed, drag your mouse over the document content that you want to select. The selection process will finish, when you release the mouse button. A document fragment selected with your mouse will become highlighted. You can also select individual words by double-clicking them.
Note that a document fragment can also be selected with your keyboard.
Using Shift+Arrow lets you select the text by letters and the Ctrl+Shift+Arrow — by words.
The Shift+Home combination selects the text from the cursor to the start of the current line, while the Shift+End — from the cursor to the end of the current line.
The combination of Ctrl+Shift and the Home or End keys let you select the text from the cursor to the beginning or end of the document, respectively.