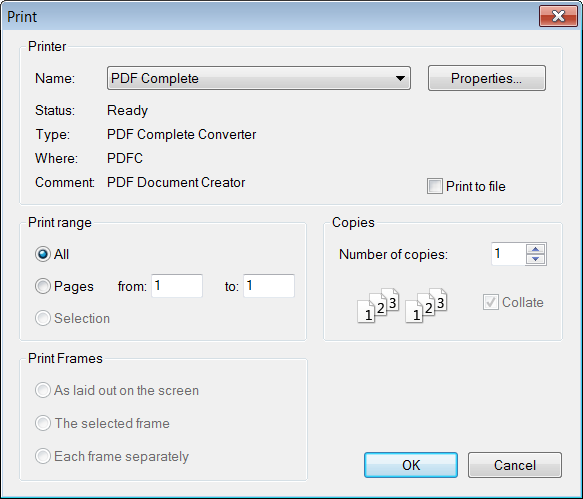(Image frame added) |
(Page break description and example added) |
||
| Line 1: | Line 1: | ||
CKEditor allows you to print the document along with all its formatting and contents. The printed material will not contain the editor window or its toolbars. | CKEditor allows you to print the document along with all its formatting and contents. The printed material will not contain the editor window or its toolbars. | ||
| − | To print the document, press the [[Image:CKEditor_print.png| | + | To print the document, press the [[Image:CKEditor_print.png|Print]] button on the toolbar. The standard printing pop-up window of your operating system will appear and you will be able to choose the printer as well as all relevant options. |
[[Image:CKEditor_print_popup.png|frame|center|alt=Print window in Windows operating system|Print window in Windows operating system]] | [[Image:CKEditor_print_popup.png|frame|center|alt=Print window in Windows operating system|Print window in Windows operating system]] | ||
| Line 7: | Line 7: | ||
Depending on the type and version of the operating system in use (Windows, Linux, Mac) you should be able to at least choose a number of copies and a page range (varying from a selection of the text to a list of pages). | Depending on the type and version of the operating system in use (Windows, Linux, Mac) you should be able to at least choose a number of copies and a page range (varying from a selection of the text to a list of pages). | ||
| + | |||
| + | Note that the text entered in a browser-based text editor such as CKEditor differs from a paged maedium such as print in that it is not divided into physical pages. If, however, you want to have control over the paging of the printed version, use the [[Image:CKEditor_pagebreak.png|Insert Page Break for Printing]] button from the toolbar. | ||
| + | |||
| + | [[Image:CKEditor_pagebreak_example.png|frame|center|Page break example in CKEditor]] | ||
| + | |||
| + | |||
| + | Once inserted, the page break will be visible in CKEditor [[CKEditor_3.x/Users Guide/Interface/Editing Area|editing area]] as two dotted lines with a page break symbol. | ||
Revision as of 10:26, 16 November 2010
CKEditor allows you to print the document along with all its formatting and contents. The printed material will not contain the editor window or its toolbars.
To print the document, press the ![]() button on the toolbar. The standard printing pop-up window of your operating system will appear and you will be able to choose the printer as well as all relevant options.
button on the toolbar. The standard printing pop-up window of your operating system will appear and you will be able to choose the printer as well as all relevant options.
Depending on the type and version of the operating system in use (Windows, Linux, Mac) you should be able to at least choose a number of copies and a page range (varying from a selection of the text to a list of pages).
Note that the text entered in a browser-based text editor such as CKEditor differs from a paged maedium such as print in that it is not divided into physical pages. If, however, you want to have control over the paging of the printed version, use the ![]() button from the toolbar.
button from the toolbar.
Once inserted, the page break will be visible in CKEditor editing area as two dotted lines with a page break symbol.