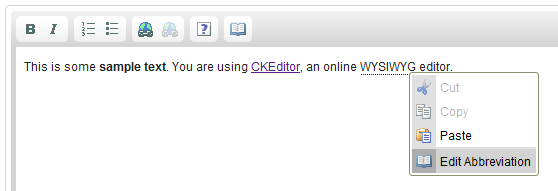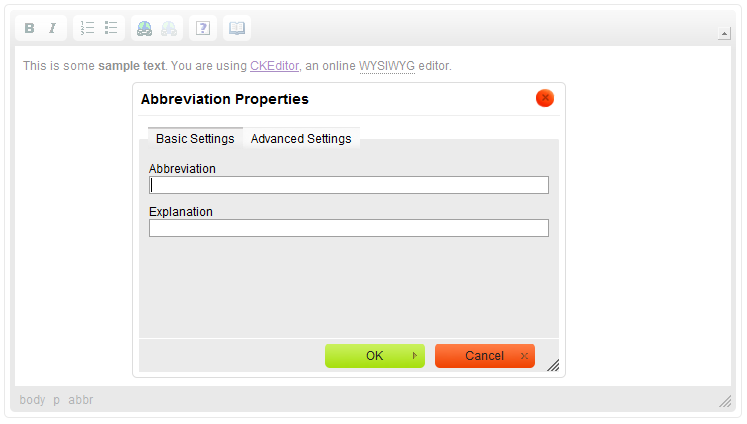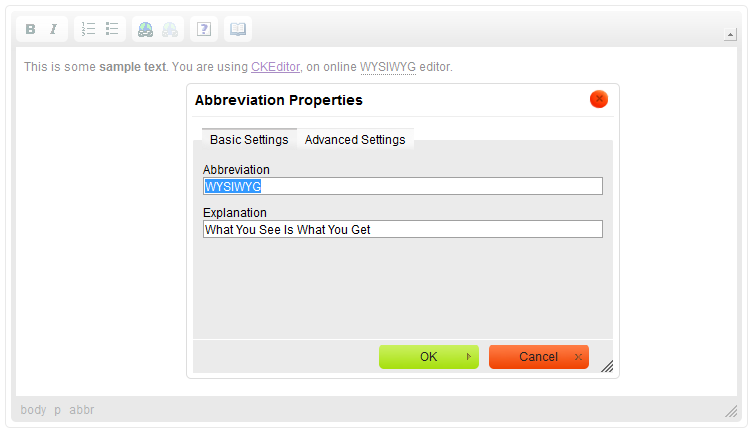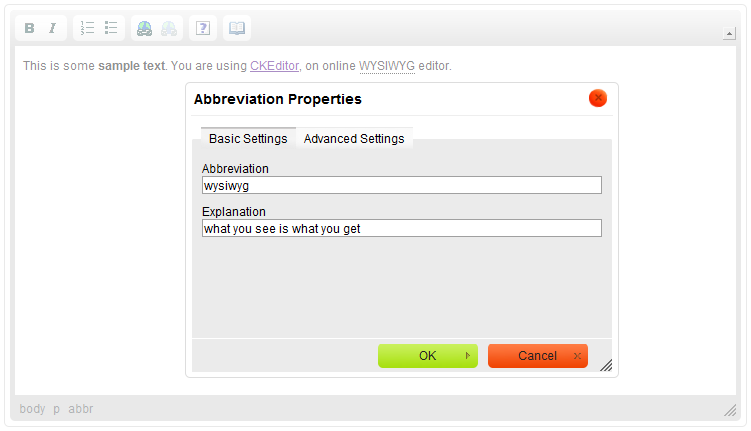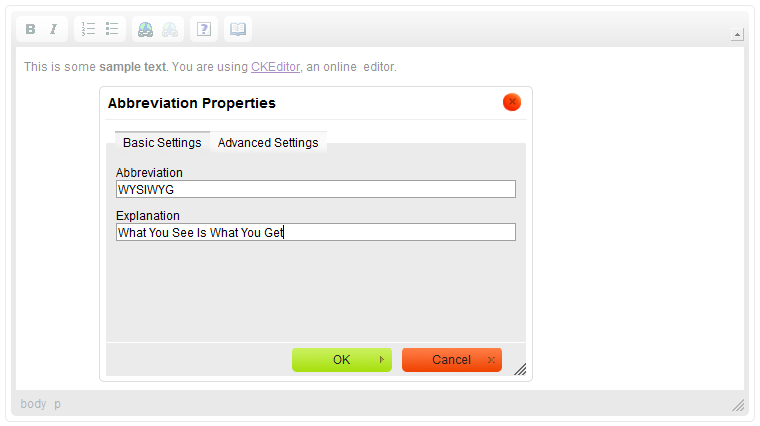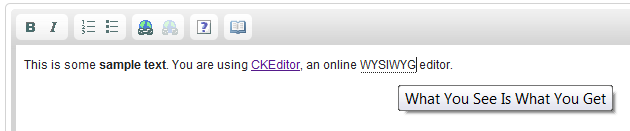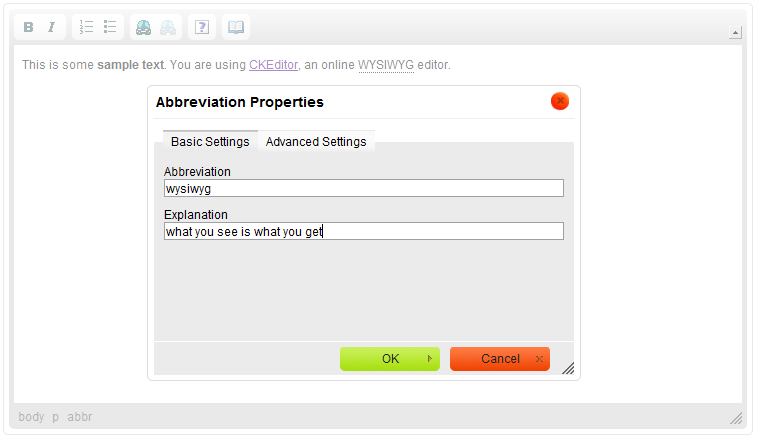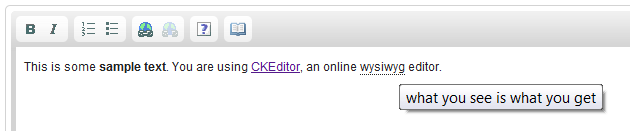(Article contents added) |
(<abbr> escaped) |
||
| (3 intermediate revisions by the same user not shown) | |||
| Line 117: | Line 117: | ||
} | } | ||
</source> | </source> | ||
| − | However, when we reload the CKEditor instance and add an abbreviation, the context menu does not contain the newly created '''Edit Abbreviation''' item. We now need to enable the Abbreviation context menu for each selected <code> | + | However, when we reload the CKEditor instance and add an abbreviation, the context menu does not contain the newly created '''Edit Abbreviation''' item. We now need to enable the Abbreviation context menu for each selected <code><abbr></code> element. Using the <code>addListener</code> function we will add an event listener that listens to the <code>contextmenu</code> event when such an element is selected. |
| − | The listener should cater for two scenarios and should act differently for an <code> | + | The listener should cater for two scenarios and should act differently for an <code><abbr></code> element and for all other elements. |
| − | The first conditional statement uses the <code>[http://docs.cksource.com/ckeditor_api/symbols/CKEDITOR.dom.node.html#getAscendant getAscendant]</code> function to get to the closest <code> | + | The first conditional statement uses the <code>[http://docs.cksource.com/ckeditor_api/symbols/CKEDITOR.dom.node.html#getAscendant getAscendant]</code> function to get to the closest <code><abbr></code> element that contains the selection. The second conditional statement checks whether the <code><abbr></code> element exists, is not read-only and is not a fake element. If all these conditions are met, the listener returns an object in the format of <code>''contextMenuButtonName'' : CKEDITOR.TRISTATE_OFF</code>. The <code>[http://docs.cksource.com/ckeditor_api/symbols/CKEDITOR.html#.TRISTATE_OFF TRISTATE_OFF]</code> setting means that the menu context option is enabled, but it is not being used at the moment. If the conditions are not met, the listener returns nothing. |
<source lang="javascript"> | <source lang="javascript"> | ||
| Line 137: | Line 137: | ||
} | } | ||
</source> | </source> | ||
| − | The '''Edit Abbreviation''' item is now visible in the context menu of an <code> | + | The '''Edit Abbreviation''' item is now visible in the context menu of an <code><abbr></code> element. Once selected, it opens the '''Abbreviation Properties''' dialog window due to the use of the <code>abbrDialog</code> command. |
[[File:abbr2_context_menu_added.png|center|frame|Edit Abbreviation context menu item added to CKEditor]] | [[File:abbr2_context_menu_added.png|center|frame|Edit Abbreviation context menu item added to CKEditor]] | ||
| Line 147: | Line 147: | ||
| − | If you try to enter some values into these fields and accept the changes, a new <code> | + | If you try to enter some values into these fields and accept the changes, a new <code><abbr></code> element will be added on the position of the cursor in the document. |
[[File:abbr2_editing_error_3.png|center|frame|New abbreviation element inserted into the document]] | [[File:abbr2_editing_error_3.png|center|frame|New abbreviation element inserted into the document]] | ||
| Line 171: | Line 171: | ||
=== Creating an Element === | === Creating an Element === | ||
| − | The first conditional statement again uses the <code>[http://docs.cksource.com/ckeditor_api/symbols/CKEDITOR.dom.node.html#getAscendant getAscendant]</code> function to get to the closest <code> | + | The first conditional statement again uses the <code>[http://docs.cksource.com/ckeditor_api/symbols/CKEDITOR.dom.node.html#getAscendant getAscendant]</code> function to get to the closest <code><abbr></code> element that contains the selection. The second one will check whether a selected element exists, its name is not <code><abbr></code> and it is a real element, as opposed to a fake object. If any of these conditions are met, we will have to create a new <code><abbr></code> element by using the <code>[http://docs.cksource.com/ckeditor_api/symbols/CKEDITOR.dom.document.html#createElement createElement]</code> function. |
| − | To differentiate between adding a new element and editing an existing one, we will create a new <code>insertMode</code> flag. It will be set to <code>true</code> in the "add new element" scenario. If an <code> | + | To differentiate between adding a new element and editing an existing one, we will create a new <code>insertMode</code> flag. It will be set to <code>true</code> in the "add new element" scenario. If an <code><abbr></code> element already exists, the <code>insertMode</code> flag will be set to <code>false</code>. |
<source lang="javascript"> | <source lang="javascript"> | ||
if ( element ) | if ( element ) | ||
| Line 186: | Line 186: | ||
this.insertMode = false; | this.insertMode = false; | ||
</source> | </source> | ||
| − | We will now store a reference to the <code> | + | We will now store a reference to the <code><abbr>/code> element in the <code>element</code> variable since we will need to access it in the new version of the <code>onOK</code> function later. |
<source lang="javascript"> | <source lang="javascript"> | ||
this.element = element; | this.element = element; | ||
| Line 192: | Line 192: | ||
=== Setup Functions === | === Setup Functions === | ||
| − | The <code>onShow</code> function will finish with a call to the <code>setupContent</code> function that will invoke the setup functions for the element. Each parameter that will be passed on to the <code>setupContent</code> function will also be passed on to the setup functions. | + | The <code>onShow</code> function will finish with a call to the <code>[http://docs.cksource.com/ckeditor_api/symbols/CKEDITOR.dialog.html#setupContent setupContent]</code> function that will invoke the setup functions for the element. Each parameter that will be passed on to the <code>setupContent</code> function will also be passed on to the setup functions. |
<source lang="javascript"> | <source lang="javascript"> | ||
this.setupContent( this.element ); | this.setupContent( this.element ); | ||
</source> | </source> | ||
| − | For the above code to work we will however first need to define the setup functions themselves. In order to do that, we will revisit the code of the dialog window UI elements. | + | For the above code to work we will however first need to define the <code>[http://docs.cksource.com/ckeditor_api/symbols/CKEDITOR.dialog.definition.uiElement.html#setup setup]</code> functions themselves. In order to do that, we will revisit the code of the dialog window UI elements. |
| − | The setup function for the '''Abbreviation''' text field needs to get the contents of the <code> | + | The setup function for the '''Abbreviation''' text field needs to get the contents of the <code><abbr></code> element by using the <code>[http://docs.cksource.com/ckeditor_api/symbols/CKEDITOR.dom.element.html#getText getText]</code> function in order to populate the field with its value by using the <code>[http://docs.cksource.com/ckeditor_api/symbols/CKEDITOR.dom.element.html#setValue setValue]</code> function. |
| − | A similar approach can be used for the '''Explanation''' field, although in this case we will need to get the contents of the <code>title</code> attribute of the <code> | + | A similar approach can be used for the '''Explanation''' field, although in this case we will need to get the contents of the <code>title</code> attribute of the <code><abbr></code> element by using the <code>[http://docs.cksource.com/ckeditor_api/symbols/CKEDITOR.dom.element.html#getAttribute getAttribute]</code> function in order to populate the field with its value by using the <code>setValue</code> function again. |
<source lang="javascript"> | <source lang="javascript"> | ||
elements : | elements : | ||
| Line 258: | Line 258: | ||
| − | Why is that so? It is because the current edition of the <code>onOk</code> function does not differentiate between adding an element and modifying it, so it simply inserts the values supplied in the dialog window fields into the <code> | + | Why is that so? It is because the current edition of the <code>onOk</code> function does not differentiate between adding an element and modifying it, so it simply inserts the values supplied in the dialog window fields into the <code><abbr></code> that it creates and adds this element to the document. |
=== Commit Functions === | === Commit Functions === | ||
| Line 264: | Line 264: | ||
The function can now, in fact, be stripped to the minimum. | The function can now, in fact, be stripped to the minimum. | ||
| − | Firstly, we will define the variables for the dialog window (<code>dialog</code>) and the <code> | + | Firstly, we will define the variables for the dialog window (<code>dialog</code>) and the <code><abbr></code> element (<code>abbr</code>). |
| − | The <code>insertMode</code> flag created in the <code>onShow</code> function can then be used to switch between the creation of a new element and modification of the existing one. If we are in the insert mode, we add a new <code> | + | The <code>insertMode</code> flag created in the <code>onShow</code> function can then be used to switch between the creation of a new element and modification of the existing one. If we are in the insert mode, we add a new <code><abbr></code> element to the document. We then use the <code>[http://docs.cksource.com/ckeditor_api/symbols/CKEDITOR.dialog.html#commitContent commitContent]</code> function to populate the element with values entered by the user. Every parameter that is passed to the <code>commitContent</code> function will also be passed on to the commit functions themselves. |
<source lang="javascript"> | <source lang="javascript"> | ||
| Line 278: | Line 278: | ||
} | } | ||
</source> | </source> | ||
| − | To make the <code>commitContent</code> method work we will however first need to define the commit functions themselves. In order to do that, we will have to revise the code of the dialog window UI elements again. | + | To make the <code>commitContent</code> method work we will however first need to define the <code>[http://docs.cksource.com/ckeditor_api/symbols/CKEDITOR.dialog.definition.uiElement.html#commit commit]</code> functions themselves. In order to do that, we will have to revise the code of the dialog window UI elements again. |
| − | The commit function for the '''Abbreviation''' text field needs to get the value entered by the user by using the <code>[http://docs.cksource.com/ckeditor_api/symbols/CKEDITOR.dom.element.html#getValue getValue]</code> function in order to set the contents of the <code> | + | The commit function for the '''Abbreviation''' text field needs to get the value entered by the user by using the <code>[http://docs.cksource.com/ckeditor_api/symbols/CKEDITOR.dom.element.html#getValue getValue]</code> function in order to set the contents of the <code><abbr></code> element by using the <code>[http://docs.cksource.com/ckeditor_api/symbols/CKEDITOR.dom.element.html#setText setText]</code> function. |
| − | A similar approach can be used for the retrieval of the '''Explanation''' field contents, although in this case we will need to set the contents of the <code>title</code> attribute of the <code> | + | A similar approach can be used for the retrieval of the '''Explanation''' field contents, although in this case we will need to set the contents of the <code>title</code> attribute of the <code><abbr></code> element by using the <code>[http://docs.cksource.com/ckeditor_api/symbols/CKEDITOR.dom.element.html#setAttribute setAttribute]</code> function. |
<source lang="javascript"> | <source lang="javascript"> | ||
elements : | elements : | ||
Latest revision as of 14:33, 9 May 2012
Contents
[hide]The aim of this tutorial is to demonstrate how to extend an existing CKEditor plugin with context menu support as well as the possibility to edit a previously inserted element. Instead of creating a new plugin, this time we are going to expand on the functionality of the Abbreviation plugin created in the previous installment of the tutorial series.
We need to start where we previously left off — to see the full source code of the Abbreviation plugin, .
You can also download the whole plugin folder inluding the icon and the fully commented source code.
If you have any doubts about the contents of the plugin and its configuration, refer to the Creating a Simple CKEditor Plugin, Part 1 tutorial.
Minor Code Refactoring
Since we are going to use the plugin toolbar button path more than once, it makes sense to refactor the code in order to place the icon path in a variable. The addButton function will then be modified to use the newly created iconPath variable.
var iconPath = this.path + 'images/icon.png';
editor.addCommand( 'abbrDialog',new CKEDITOR.dialogCommand( 'abbrDialog' ) );
editor.ui.addButton( 'Abbr',
{
label: 'Insert Abbreviation',
command: 'abbrDialog',
icon: iconPath
} );
Context Menu Support
The context menu implementation should be placed inside the init function, below the command and button definitions.
Context menu support in CKEditor is implemented in the contextmenu plugin, which, in turn, is based on the contextmenu event.
Since we want the context menu option for the Abbreviation plugin to be separated from standard context menu items, we will need to use the addMenuGroup function to register a new menu group called myGroup. Using the addMenuItem function we can now register a new menu item that will belong to the newly created group. The label and icon properties let us set the context menu item name and its icon, respectively. To make the context menu item open the Abbreviation Properties dialog window, we need to set the command property to use the abbrDialog command.
if ( editor.contextMenu )
{
editor.addMenuGroup( 'myGroup' );
editor.addMenuItem( 'abbrItem',
{
label : 'Edit Abbreviation',
icon : iconPath,
command : 'abbrDialog',
group : 'myGroup'
});
}
However, when we reload the CKEditor instance and add an abbreviation, the context menu does not contain the newly created Edit Abbreviation item. We now need to enable the Abbreviation context menu for each selected <abbr> element. Using the addListener function we will add an event listener that listens to the contextmenu event when such an element is selected.
The listener should cater for two scenarios and should act differently for an <abbr> element and for all other elements.
The first conditional statement uses the getAscendant function to get to the closest <abbr> element that contains the selection. The second conditional statement checks whether the <abbr> element exists, is not read-only and is not a fake element. If all these conditions are met, the listener returns an object in the format of contextMenuButtonName : CKEDITOR.TRISTATE_OFF. The TRISTATE_OFF setting means that the menu context option is enabled, but it is not being used at the moment. If the conditions are not met, the listener returns nothing.
if ( editor.contextMenu )
{
// Code creating context menu items goes here.
editor.contextMenu.addListener( function( element )
{
if ( element )
element = element.getAscendant( 'abbr', true );
if ( element && !element.isReadOnly() && !element.data( 'cke-realelement' ) )
return { abbrItem : CKEDITOR.TRISTATE_OFF };
return null;
});
}
The Edit Abbreviation item is now visible in the context menu of an <abbr> element. Once selected, it opens the Abbreviation Properties dialog window due to the use of the abbrDialog command.
The context menu works — but only partially. It opens the Abbreviation Properties dialog window for the abbreviation, but the editing feature does not really work. The Abbreviation and Explanation fields are empty:
If you try to enter some values into these fields and accept the changes, a new <abbr> element will be added on the position of the cursor in the document.
It is time to work on the selection logic so that editing an inserted element would not create a new one, but use the previously entered values.
Dialog Window Logic
The editing behavior for a previously inserted element will use the onShow function that is defined for the plugin dialog window and is executed when the dialog window is opened. This function will be defined above the onOk function that we will also need to refactor later.
onShow : function()
{
// The code that will be executed when a dialog window is loaded.
}
Selecting an Element
We will need to start with the selection logic. To get to the element that is selected by the user (either highlighted with a mouse or keyboard, or selected by placing the cursor inside), we will need to use the getSelection function. This function returns the current selection from CKEditor editing area when in WYSIWYG mode. We will also use the getStartElement to get the element in which the selection starts, and assign it to the element variable.
var sel = editor.getSelection(),
element = sel.getStartElement();
Creating an Element
The first conditional statement again uses the getAscendant function to get to the closest <abbr> element that contains the selection. The second one will check whether a selected element exists, its name is not <abbr> and it is a real element, as opposed to a fake object. If any of these conditions are met, we will have to create a new <abbr> element by using the createElement function.
To differentiate between adding a new element and editing an existing one, we will create a new insertMode flag. It will be set to true in the "add new element" scenario. If an <abbr> element already exists, the insertMode flag will be set to false.
if ( element )
element = element.getAscendant( 'abbr', true );
if ( !element || element.getName() != 'abbr' || element.data( 'cke-realelement' ) )
{
element = editor.document.createElement( 'abbr' );
this.insertMode = true;
}
else
this.insertMode = false;
We will now store a reference to the <abbr>/code> element in the <code>element variable since we will need to access it in the new version of the onOK function later.
this.element = element;
Setup Functions
The onShow function will finish with a call to the setupContent function that will invoke the setup functions for the element. Each parameter that will be passed on to the setupContent function will also be passed on to the setup functions.
this.setupContent( this.element );
For the above code to work we will however first need to define the setup functions themselves. In order to do that, we will revisit the code of the dialog window UI elements.
The setup function for the Abbreviation text field needs to get the contents of the <abbr> element by using the getText function in order to populate the field with its value by using the setValue function.
A similar approach can be used for the Explanation field, although in this case we will need to get the contents of the title attribute of the <abbr> element by using the getAttribute function in order to populate the field with its value by using the setValue function again.
elements :
[
{
type : 'text',
id : 'abbr',
label : 'Abbreviation',
validate : CKEDITOR.dialog.validate.notEmpty( "Abbreviation cannot be empty" ),
setup : function( element )
{
this.setValue( element.getText() );
}
},
{
type : 'text',
id : 'title',
label : 'Explanation',
validate : CKEDITOR.dialog.validate.notEmpty( "Title cannot be empty" ),
setup : function( element )
{
this.setValue( element.getAttribute( "title" ) );
}
}
]
Since the Advanced Settings tab contains a single Id text field that reflects the contents of the id attribute, we will use the same combination of the getAttribute and setValue function as in case of the Explanation text field.
elements :
[
{
type : 'text',
id : 'id',
label : 'Id',
setup : function( element )
{
this.setValue( element.getAttribute( "id" ) );
}
}
]
When you reload the page, add an abbreviation, and then attempt to modify it by opening the context menu and selecting Edit Abbreviation, the Abbreviation Properties dialog window will now re-open with the Abbreviation and Explanation fields already filled in with the contents of the edited element.
Suppose you were to change the abbreviation spelling into lower case. Replace the contents of the text fields as follows and click the OK button.
This operation fails! The modified values do not replace the contents of the first abbreviation, but are used to create a new abbreviation element inserted inside the first one, at the position of the cursor.
Why is that so? It is because the current edition of the onOk function does not differentiate between adding an element and modifying it, so it simply inserts the values supplied in the dialog window fields into the <abbr> that it creates and adds this element to the document.
Commit Functions
To correct this error, we will need to re-write the code of the onOk function to account for both scenarios.
The function can now, in fact, be stripped to the minimum.
Firstly, we will define the variables for the dialog window (dialog) and the <abbr> element (abbr).
The insertMode flag created in the onShow function can then be used to switch between the creation of a new element and modification of the existing one. If we are in the insert mode, we add a new <abbr> element to the document. We then use the commitContent function to populate the element with values entered by the user. Every parameter that is passed to the commitContent function will also be passed on to the commit functions themselves.
onOk : function()
{
var dialog = this,
abbr = this.element;
if ( this.insertMode )
editor.insertElement( abbr );
this.commitContent( abbr );
}
To make the commitContent method work we will however first need to define the commit functions themselves. In order to do that, we will have to revise the code of the dialog window UI elements again.
The commit function for the Abbreviation text field needs to get the value entered by the user by using the getValue function in order to set the contents of the <abbr> element by using the setText function.
A similar approach can be used for the retrieval of the Explanation field contents, although in this case we will need to set the contents of the title attribute of the <abbr> element by using the setAttribute function.
elements :
[
{
type : 'text',
id : 'abbr',
label : 'Abbreviation',
validate : CKEDITOR.dialog.validate.notEmpty( "Abbreviation cannot be empty" ),
setup : function( element )
{
this.setValue( element.getText() );
},
commit : function( element )
{
element.setText( this.getValue() );
}
},
{
type : 'text',
id : 'title',
label : 'Explanation',
validate : CKEDITOR.dialog.validate.notEmpty( "Title cannot be empty" ),
setup : function( element )
{
this.setValue( element.getAttribute( "title" ) );
},
commit : function( element )
{
element.setAttribute( "title", this.getValue() );
}
}
]
Similarly, since the Advanced Settings tab contains an Id text field that reflects the contents of the id attribute, we will use the same combination of the getValue and setAttribute function as in case of the Explanation text field. This time, however, we will also need to account for the possibility of removing the attribute value by the user during the modification of the element. If we are not in the insert mode (which means we are editing an existing element) and the Id field is empty, we will use the removeAttribute method to delete the id element of an existing abbreviation.
elements :
[
{
type : 'text',
id : 'id',
label : 'Id',
setup : function( element )
{
this.setValue( element.getAttribute( "id" ) );
},
commit : function ( element )
{
var id = this.getValue();
if ( id )
element.setAttribute( 'id', id );
else if ( !this.insertMode )
element.removeAttribute( 'id' );
}
}
]
Full Source Code
To see the full contents of the updated plugin.js file, .
You can also download the whole modified plugin folder inluding the icon and the fully commented updated source code.
Working Example
The code of the extended Abbreviation plugin is now ready. When you click the Insert Abbreviation toolbar button, the Abbreviation Properties dialog window will open. Fill in the obligatory Abbreviation and Explanation fields and click the OK button.
The newly added abbreviation will be inserted into the document and will be displayed using the default styling of your browser. In Firefox, for example, the abbreviation will be underlined using a dotted line and the explanation will be displayed in a tooltip.
If you want to edit the abbreviation, select it and open its context menu. Choose the Edit Abbreviation option to open the dialog window again, filled in with the contents of the element. Modify the abbreviation and click OK.
Voilà! The abbreviation was updated and its contents replaced with texts entered in the dialog window.