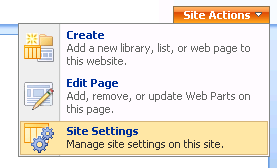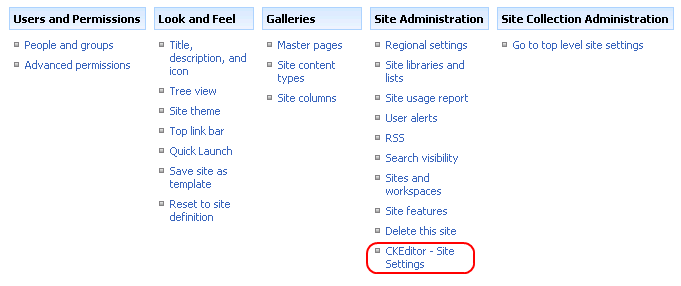|
|
| (One intermediate revision by the same user not shown) |
| Line 1: |
Line 1: |
| − | {{#CUSTOMTITLE:Configuring CKEditor for a Site}} | + | {{SharePoint Site|version=2007}} |
| − | Each SharePoint site that is a part of a site collection might be configured separately according to your needs. To configure '''CKEditor for SharePoint''' for a site, go to the '''Site Actions''' menu for the site, and select the '''Site Settings''' option.
| |
| − | | |
| − | [[Image:CKESP2007_installation09.png|frame|center|Site Settings option in the Site Actions menu for a site]]
| |
| − | | |
| − | | |
| − | The '''Site Settings''' page that will open lets you configure the look and feel of CKEditor for an individual site. From the '''Site Administration''' section choose the '''CKEditor – Site Settings''' option.
| |
| − | | |
| − | [[Image:CKESP2007_configuration02.png|frame|center|CKEditor Site Settings in the Site Administration menu of SharePoint]]
| |
| − | | |
| − | | |
| − | To enable '''CKEditor for SharePoint''' on a selected site, choose '''Yes''' in the '''Enable CKEditor''' section.<br /> If you want to disable it, choose '''No'''.
| |
| − | | |
| − | [[Image:CKESP2007_configuration05.png|frame|center|Enabling CKEditor for a selected site]]
| |
| − | | |
| − | | |
| − | CKEditor settings for a site can be inherited from the site collection or set independently for each site.<br /> To inherit the site collection settings, choose '''Yes''' in the '''Inherit settings from site collection''' section.<br /> If you want to set site settings independently of the site collection, choose '''No'''.
| |
| − | | |
| − | [[Image:CKESP2007_configuration06.png|frame|center|Inheriting site collection settings for CKEditor]]
| |
| − | | |
| − | | |
| − | You can now configure '''CKEditor for SharePoint''' for an individual site independently of the site collection it belongs to.
| |
| − | | |
| − | To change CKEditor settings, enter them into the '''Configuration''' section and click the '''OK''' button.
| |
| − | | |
| − | Note, however, that at any time you can easily return to site collection settings by clicking the '''Load settings from site collection''' button. You can also reset all settings to their default values by choosing the '''Reset all settings to default values''' button.
| |
| − | | |
| − | [[Image:CKESP2007_configuration07.png|frame|center|CKEditor for a site configuration options buttons]]
| |
Latest revision as of 14:26, 25 November 2010
Each SharePoint site that is a part of a site collection might be configured separately according to your needs. To configure CKEditor for SharePoint for a site, go to the Site Actions menu for the site, and select the Site Settings option.
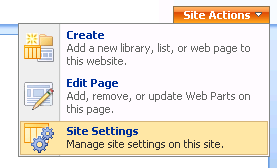
Site Settings option in the Site Actions menu for a site
The Site Settings page that will open lets you configure the look and feel of CKEditor for an individual site. From the Site Administration section choose the CKEditor – Site Settings option.
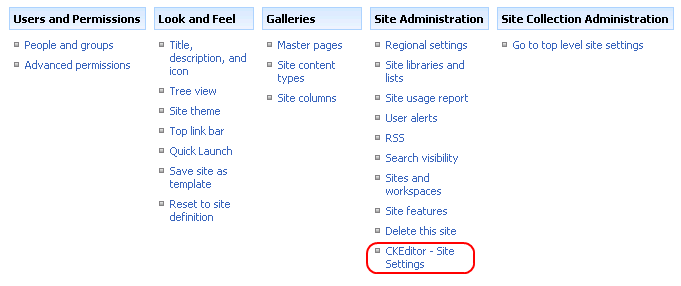
CKEditor Site Settings in the Site Administration menu of SharePoint 2007
To enable CKEditor for SharePoint on a selected site, choose Yes in the Enable CKEditor section.
If you want to disable it, choose No.

Enabling CKEditor for a selected site in SharePoint 2007
CKEditor settings for a site can be inherited from the site collection or set independently for each site.
To inherit the site collection settings, choose Yes in the Inherit settings from site collection section.
If you want to set site settings independently of the site collection, choose No.

Inheriting site collection settings for CKEditor in SharePoint 2007
You can now configure CKEditor for SharePoint for an individual site independently of the site collection it belongs to.
To change CKEditor settings, enter them into the Configuration section and click the OK button. Should you need to learn about CKEditor settings and configuration syntax, refer to the CKEditor Setting Explained section of the Administrator's Guide.
Note, however, that at any time you can easily return to site collection settings by clicking the Load settings from site collection button. You can also reset all settings to their default values by choosing the Reset all settings to default values button.

CKEditor site configuration options buttons in SharePoint 2007