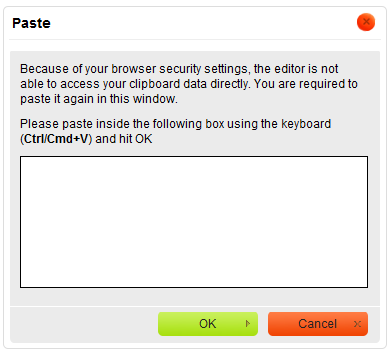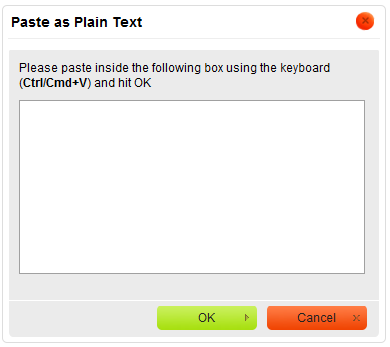(Copy section rewritten) |
(Final proof-reading) |
||
| (8 intermediate revisions by the same user not shown) | |||
| Line 1: | Line 1: | ||
| − | + | Among the most common editing operations are cutting, copying, and pasting text. CKEditor not only supports these operations but also makes it possible to affect the formatting of the pasted text and even paste a Microsoft Word formatted fragment. | |
| − | + | {{CKEditor Dialog Windows}} | |
| − | < | + | <note>Because the cut, copy and paste functions need access to the clipboard of your operating system, some Internet browsers either block it when called from CKEditor toolbar, or ask you to explicitly agree to that. Should accessing the clipboard by clicking the respective cut, copy and paste buttons from CKEditor toolbar or context menu options be blocked, you can always perform these operations with keyboard shortcuts.</note> |
== Cut == | == Cut == | ||
| − | To cut a text fragment, | + | To cut a text fragment, start with selecting it. When the text is selected, you can cut it using one of the following methods: |
| − | * Press the [[Image:CKEditor_cut.png| | + | * Press the [[Image:CKEditor_cut.png|Cut]] button on the toolbar. |
| − | * Open the CKEditor context menu for the selected | + | * Open the CKEditor context menu for the selected fragment by pressing the right mouse button, the ''Menu/Application'' key, or the ''Shift+F10'' keyboard shortcut, and choose the '''Cut''' command. |
| − | * Use the ''Ctrl+X'' | + | * Use the ''Ctrl+X'' shortcut on your keyboard. Note this method works even when the browser blocks CKEditor toolbar's access to the clipboard, so this is the most reliable way of cutting the text. |
| + | == Copy == | ||
| + | To copy a text fragment, start with selecting it. When the text is selected, you can copy it using one of the following methods: | ||
| + | * Press the [[Image:CKEditor_copy.png|Copy]] button on the toolbar. | ||
| + | * Open the CKEditor context menu for the selected fragment by pressing the right mouse button, the ''Menu/Application'' key, or the ''Shift+F10'' keyboard shortcut, and choose the '''Copy''' command. | ||
| + | * Use the ''Ctrl+C'' shortcut on your keyboard. Note this method works even when the browser blocks CKEditor toolbar's access to the clipboard, so this is the most reliable way of copying the text. | ||
| − | == | + | == Paste == |
| − | To | + | To paste a text fragment, start with cutting it or copying from another source. Depending on the security settings of your browser, you may either paste directly from the clipboard or use CKEditor '''Paste''' dialog window. |
| − | * Press the [[Image: | + | |
| − | * Open the CKEditor context menu for the selected | + | When the text is in the clipboard, you can paste it using one of the following methods: |
| − | * Use the Ctrl+ | + | * Press the [[Image:CKEditor_paste.png|Paste]] button on the toolbar. |
| + | * Open the CKEditor context menu for the selected fragment by pressing the right mouse button, the ''Menu/Application'' key, or the ''Shift+F10'' keyboard shortcut, and choose the '''Paste''' command. | ||
| + | * Use the ''Ctrl+V'' shortcut on your keyboard. Note this method works even when the browser blocks CKEditor toolbar's access to the clipboard, so this is the most reliable way of pasting the text. | ||
| + | |||
| + | If direct access to clipboard is blocked, you will be asked to paste the text into the '''Paste''' dialog window using the ''Ctrl+V'' keyboard shortcut. | ||
| + | |||
| + | [[Image:CKEditor_paste_window.png|frame|center|Paste dialog window of CKEditor]] | ||
| + | |||
| + | |||
| + | === Paste from Word === | ||
| + | CKEditor allows you to preserve basic formatting when you paste a text fragment from Microsoft Word. To achieve this, copy the text in a Word document and paste it using one of the following methods: | ||
| + | * Press the [[Image:CKEditor_paste_word.png|Paste from Word]] button on the toolbar. | ||
| + | * Use the ''Ctrl+V'' shortcut on your keyboard. Note this method works even when the browser blocks CKEditor toolbar's access to the clipboard, so this is the most reliable way of pasting the text. | ||
| + | === Paste as Plain Text === | ||
| + | If you want to paste an already formatted text, but without preserving the formatting, you can paste it as plain text. To achieve this, copy the formatted text and press the [[Image:CKEditor_paste_text.png|Paste as plain text]] button on the toolbar. If the browser blocks CKEditor toolbar's access to clipboard, a '''Paste as Plain Text''' dialog window will appear and you will be asked to paste the fragment into the text box using the'' Ctrl+V'' keyboard shortcut. | ||
| − | + | [[Image:CKEditor_paste_text_popup.png|frame|center|Paste as Plain Text dialog window of CKEditor]] | |
| − | |||
| − | + | Once pasted into the document, the text will lose all its formatting and you will be able to style it using CKEditor options. | |
| − | |||
| − | |||
Latest revision as of 12:05, 13 December 2010
Among the most common editing operations are cutting, copying, and pasting text. CKEditor not only supports these operations but also makes it possible to affect the formatting of the pasted text and even paste a Microsoft Word formatted fragment.
For general information on using dialog windows please refer to the Dialog Windows section of the User's Guide.
Contents
[hide]Cut
To cut a text fragment, start with selecting it. When the text is selected, you can cut it using one of the following methods:
- Press the
 button on the toolbar.
button on the toolbar. - Open the CKEditor context menu for the selected fragment by pressing the right mouse button, the Menu/Application key, or the Shift+F10 keyboard shortcut, and choose the Cut command.
- Use the Ctrl+X shortcut on your keyboard. Note this method works even when the browser blocks CKEditor toolbar's access to the clipboard, so this is the most reliable way of cutting the text.
Copy
To copy a text fragment, start with selecting it. When the text is selected, you can copy it using one of the following methods:
- Press the
 button on the toolbar.
button on the toolbar. - Open the CKEditor context menu for the selected fragment by pressing the right mouse button, the Menu/Application key, or the Shift+F10 keyboard shortcut, and choose the Copy command.
- Use the Ctrl+C shortcut on your keyboard. Note this method works even when the browser blocks CKEditor toolbar's access to the clipboard, so this is the most reliable way of copying the text.
Paste
To paste a text fragment, start with cutting it or copying from another source. Depending on the security settings of your browser, you may either paste directly from the clipboard or use CKEditor Paste dialog window.
When the text is in the clipboard, you can paste it using one of the following methods:
- Press the
 button on the toolbar.
button on the toolbar. - Open the CKEditor context menu for the selected fragment by pressing the right mouse button, the Menu/Application key, or the Shift+F10 keyboard shortcut, and choose the Paste command.
- Use the Ctrl+V shortcut on your keyboard. Note this method works even when the browser blocks CKEditor toolbar's access to the clipboard, so this is the most reliable way of pasting the text.
If direct access to clipboard is blocked, you will be asked to paste the text into the Paste dialog window using the Ctrl+V keyboard shortcut.
Paste from Word
CKEditor allows you to preserve basic formatting when you paste a text fragment from Microsoft Word. To achieve this, copy the text in a Word document and paste it using one of the following methods:
- Press the
 button on the toolbar.
button on the toolbar. - Use the Ctrl+V shortcut on your keyboard. Note this method works even when the browser blocks CKEditor toolbar's access to the clipboard, so this is the most reliable way of pasting the text.
Paste as Plain Text
If you want to paste an already formatted text, but without preserving the formatting, you can paste it as plain text. To achieve this, copy the formatted text and press the ![]() button on the toolbar. If the browser blocks CKEditor toolbar's access to clipboard, a Paste as Plain Text dialog window will appear and you will be asked to paste the fragment into the text box using the Ctrl+V keyboard shortcut.
button on the toolbar. If the browser blocks CKEditor toolbar's access to clipboard, a Paste as Plain Text dialog window will appear and you will be asked to paste the fragment into the text box using the Ctrl+V keyboard shortcut.
Once pasted into the document, the text will lose all its formatting and you will be able to style it using CKEditor options.