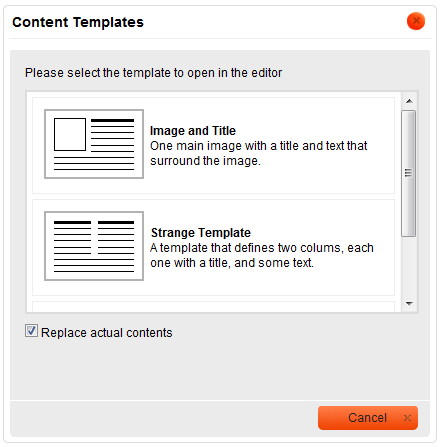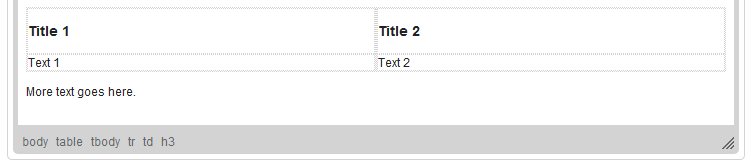(Created page with 'A template is a function will allow you to change the page layout and style and to organize your document better.In order to activate it press [[Image:CKEditor_templates.gif…') |
(Final proof-reading) |
||
| (14 intermediate revisions by 2 users not shown) | |||
| Line 1: | Line 1: | ||
| − | A | + | A '''Content Template''' is a CKEditor feature that lets you control the structure of the document and preserve consistency across multiple documents. Templates are pre-defined, ready-made document forms with page layout, text formatting and styling as well as other elements. |
| − | [[Image: | + | To use one of CKEditor templates, press the [[Image:CKEditor_templates.png|Templates]] button on the toolbar. The following '''Content Templates''' dialog window will be displayed on the screen. |
| − | + | [[Image:CKEditor_templates_window.png|frame|center|CKEditor Content Templates dialog window]] | |
| − | |||
| − | |||
| − | |||
| − | + | {{CKEditor Dialog Windows}} | |
| − | [[Image: | + | The dialog window shows a list of pre-defined templates that are available in your system. The standard installation of CKEditor contains three basic templates, however, this list may be expanded as needed. Since [[CKEditor_3.x/Developers_Guide/Templates|creating and adding new templates]] is an advanced feature, please contact your system administrator if you need a special template for your purposes. |
| + | |||
| + | Each template listed in the window contains a title, an image presenting the schematic outline of the template as well as its description. | ||
| + | |||
| + | In order to select a template, choose it from the list in the '''Content Templates''' dialog window and click once. The dialog window will close and the selected template will be applied to the document. | ||
| + | |||
| + | The '''Content Templates''' dialog window contains only one configuration option: '''Replace actual contents'''. | ||
| + | |||
| + | Leaving it checked means that the inserted template will also replace the content entered previously into the CKEditor window, deleting it in the process. This is a potentially destructive operation, so if you unintentionally remove the text using this option, you can always revert this operation by pressing the [[Image:CKEditor_undo.png|Undo]] button on the toolbar or the ''Ctrl+Z'' shortcut on your keyboard. | ||
| + | |||
| + | If you leave the '''Replace actual contents''' option unchecked, the template will be inserted in the current position of the cursor in the document. | ||
| + | |||
| + | The figure below shows the editing area of CKEditor after inserting the template called "Strange Template" that defines a two-column-layout with headings and a text placeholder. Since the '''Replace actual contents''' option was selected, the template replaced the text that was previously entered into the editing area. | ||
| + | |||
| + | [[Image:CKEditor_template_example.png|frame|center|"Strange Template" inserted into a document in CKEditor]] | ||
Latest revision as of 11:47, 13 December 2010
A Content Template is a CKEditor feature that lets you control the structure of the document and preserve consistency across multiple documents. Templates are pre-defined, ready-made document forms with page layout, text formatting and styling as well as other elements.
To use one of CKEditor templates, press the ![]() button on the toolbar. The following Content Templates dialog window will be displayed on the screen.
button on the toolbar. The following Content Templates dialog window will be displayed on the screen.
For general information on using dialog windows please refer to the Dialog Windows section of the User's Guide.
The dialog window shows a list of pre-defined templates that are available in your system. The standard installation of CKEditor contains three basic templates, however, this list may be expanded as needed. Since creating and adding new templates is an advanced feature, please contact your system administrator if you need a special template for your purposes.
Each template listed in the window contains a title, an image presenting the schematic outline of the template as well as its description.
In order to select a template, choose it from the list in the Content Templates dialog window and click once. The dialog window will close and the selected template will be applied to the document.
The Content Templates dialog window contains only one configuration option: Replace actual contents.
Leaving it checked means that the inserted template will also replace the content entered previously into the CKEditor window, deleting it in the process. This is a potentially destructive operation, so if you unintentionally remove the text using this option, you can always revert this operation by pressing the ![]() button on the toolbar or the Ctrl+Z shortcut on your keyboard.
button on the toolbar or the Ctrl+Z shortcut on your keyboard.
If you leave the Replace actual contents option unchecked, the template will be inserted in the current position of the cursor in the document.
The figure below shows the editing area of CKEditor after inserting the template called "Strange Template" that defines a two-column-layout with headings and a text placeholder. Since the Replace actual contents option was selected, the template replaced the text that was previously entered into the editing area.