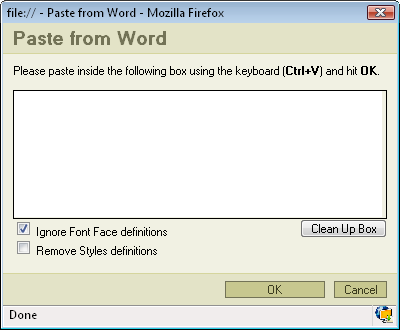(New page: == Cut<br> == To begin cutting the text you should firstly highlight the fragment you want to cut.After highlighting there are three methodes to cut.<br> First: by pressing the [[Image:C...) |
|||
| (8 intermediate revisions by the same user not shown) | |||
| Line 1: | Line 1: | ||
| + | __TOC__ | ||
| + | |||
== Cut<br> == | == Cut<br> == | ||
| − | To begin cutting the text you should firstly highlight the fragment you want to cut.After highlighting there are three | + | To begin cutting the text you should firstly highlight the fragment you want to cut. After highlighting there are three methods to cut.<br> |
| − | |||
| − | |||
| − | |||
| − | |||
| − | + | # by pressing the [[Image:Cut.gif]]button on the toolbar.<br> | |
| + | # by pressing the right mouse button on the highlighted area. A context menu will appear. Choose cut.<br> | ||
| + | # by pressing the combination of CTRL+X keys.<br> | ||
== Copy<br> == | == Copy<br> == | ||
| Line 13: | Line 13: | ||
You can copy a highlighted area in three ways.<br> | You can copy a highlighted area in three ways.<br> | ||
| − | + | # by pressing the [[Image:Copy.gif]]button on the toolbar.<br> | |
| + | # by pressing the right mouse button on the highlighted area. A context menu will appear. Choose copy.<br> | ||
| + | # by pressing the combination of CTRL+C keys.<br> | ||
| − | + | == Paste<br> == | |
| − | + | There are three options to paste into the text:<br> | |
| − | |||
| − | |||
| − | <br> | + | # by pressing the combination of CTRL+V keys or pressing [[Image:Paste.gif]] on the toolbar. This option will paste data from your clipboard. However there's a possibility that because of your security settings placed in your browser the editor will be enable to paste the data directly from your clipboard. If that happens a popup window will appear with instruction what to do next <br><br>[[Image:Paste bsetting.png]]<br><br> |
| + | # by pressing [[Image:Pastetext.gif]]. This option pastes a plain text which you should first paste inside the following box by using the combination of CTRL+V keys.<br>[[Image:Paste plain.png]]<br><br> | ||
| + | # by pressing [[Image:Pasteword.gif]]. This option pastes a text previously written in MS Word editor. By using this option you may paste the text from Word ignoring the Font Face definitions or removing Styles definitions.To paste the text just press CTRL+V key combination on your keyboard.<br>[[Image:Paste word.png]] | ||
Latest revision as of 10:49, 14 December 2007
Cut
To begin cutting the text you should firstly highlight the fragment you want to cut. After highlighting there are three methods to cut.
- by pressing the
 button on the toolbar.
button on the toolbar. - by pressing the right mouse button on the highlighted area. A context menu will appear. Choose cut.
- by pressing the combination of CTRL+X keys.
Copy
You can copy a highlighted area in three ways.
- by pressing the
 button on the toolbar.
button on the toolbar. - by pressing the right mouse button on the highlighted area. A context menu will appear. Choose copy.
- by pressing the combination of CTRL+C keys.
Paste
There are three options to paste into the text:
- by pressing the combination of CTRL+V keys or pressing
 on the toolbar. This option will paste data from your clipboard. However there's a possibility that because of your security settings placed in your browser the editor will be enable to paste the data directly from your clipboard. If that happens a popup window will appear with instruction what to do next
on the toolbar. This option will paste data from your clipboard. However there's a possibility that because of your security settings placed in your browser the editor will be enable to paste the data directly from your clipboard. If that happens a popup window will appear with instruction what to do next 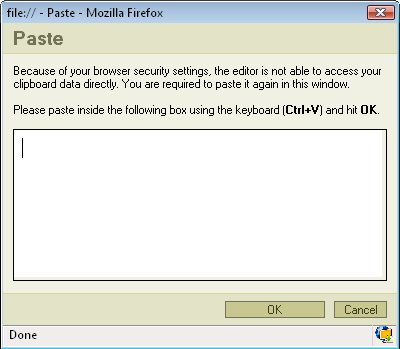
- by pressing
 . This option pastes a plain text which you should first paste inside the following box by using the combination of CTRL+V keys.
. This option pastes a plain text which you should first paste inside the following box by using the combination of CTRL+V keys.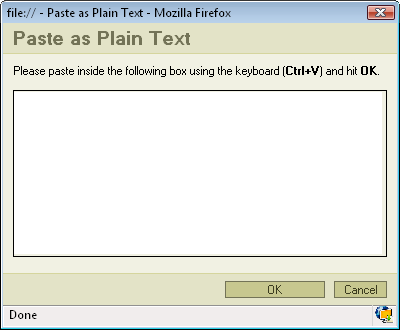
- by pressing
 . This option pastes a text previously written in MS Word editor. By using this option you may paste the text from Word ignoring the Font Face definitions or removing Styles definitions.To paste the text just press CTRL+V key combination on your keyboard.
. This option pastes a text previously written in MS Word editor. By using this option you may paste the text from Word ignoring the Font Face definitions or removing Styles definitions.To paste the text just press CTRL+V key combination on your keyboard.