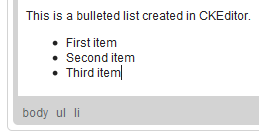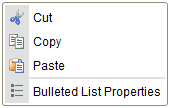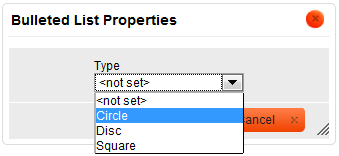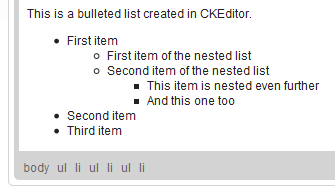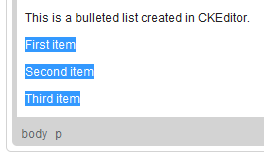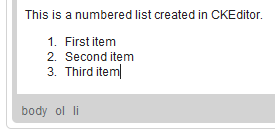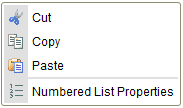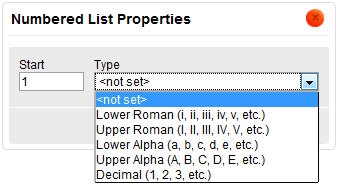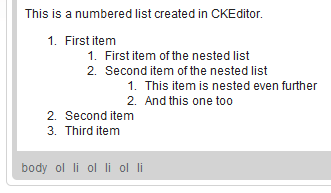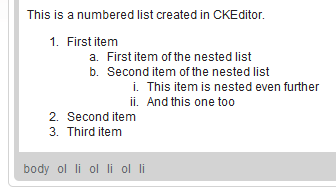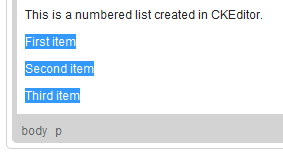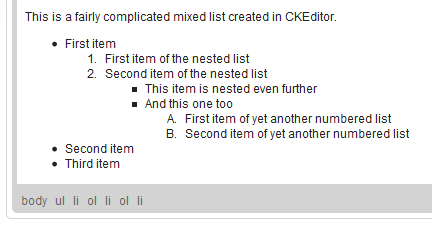Contents
[hide]Lists provide a way to structure text in a clear manner as well as group items that belong together. CKEditor lets you create two types of lists: bulleted (unordered) and numbered (ordered) lists.
Bulleted Lists
Bulleted lists are useful when you want to group a number of items that do not need to appear in any particular order.
Creating a Bulleted List
To create a bulleted list, press the ![]() button on the toolbar. A default list marker will appear at the beginning of the line of text that contains the cursor and the line will become indented. If you want to add further list items, press Enter on your keyboard. The cursor will move to the next line with a list marker placed at its beginning.
button on the toolbar. A default list marker will appear at the beginning of the line of text that contains the cursor and the line will become indented. If you want to add further list items, press Enter on your keyboard. The cursor will move to the next line with a list marker placed at its beginning.
The list is continued automatically as long as you press Enter at the end of a line. If you want to suppress list creation, press Enter in an empty line with a list marker or click the ![]() button again. The cursor will then move to the next, unindented paragraph.
button again. The cursor will then move to the next, unindented paragraph.
Another method of adding a bulleted list is to select one or more paragraphs and press the ![]() button on the toolbar. Each paragraph will then become a separate list item.
button on the toolbar. Each paragraph will then become a separate list item.
Bulleted List Properties
In CKEditor you can customize the appearance of the bulleted list and modify the list marker. In order to change the list style, open the list context menu by clicking the right mouse button on a list item or using the Menu/Application key on your keyboard, and choose the Bulleted List Properties menu option.
The Bulleted List Properties dialog window lets you configure the appearance of the list marker.
The Type drop-down list contains the following options:
- Circle – the list marker becomes a round shape that is empty in the middle.
- Disc – the list marker becomes a round shape filled in the middle.
- Square – the list marker becomes a four-sided shape filled in the middle.
Nesting Bulleted Lists
Sometimes one list level is not enough to represent a more complicated structure of items. This is why CKEditor lets you add multiple levels of nesting to your bulleted lists.
To create a nested bulleted list, use the Increase Indent feature of CKEditor. Place the cursor in the line that should start the nested list and press the ![]() button on the toolbar. The list item will become indented and the list marker will change. The next item added to the list will have the same indentation as the previous one and thus become a part of the nested list.
button on the toolbar. The list item will become indented and the list marker will change. The next item added to the list will have the same indentation as the previous one and thus become a part of the nested list.
If you want to end the nested list and return to the previous indentation level, use the Decrease Indent feature of CKEditor. Place the cursor in the line that should be a continuation of the previous list and press the ![]() button on the toolbar. The indentation of the list item will decrease and the list marker will change back to the marker for a list of a higher level.
button on the toolbar. The indentation of the list item will decrease and the list marker will change back to the marker for a list of a higher level.
Removing a Bulleted List
If you want to remove list formatting, leaving the text of the list items intact, select the list in the document and press the ![]() button on the toolbar. The list markers and indentation will be removed and each of the former list items will become a paragraph.
button on the toolbar. The list markers and indentation will be removed and each of the former list items will become a paragraph.
Numbered Lists
Numbered lists are useful when you want to group a number of items that need to appear in a particular order. They are perfectly suited for lists of procedures or step-by-step instructions.
Creating a Numbered List
To create a numbered list, press the ![]() button on the toolbar. A default numbered list marker will appear at the beginning of the line of text that contains the cursor and the line will become indented. If you want to add further list items, press Enter on your keyboard. The cursor will move to the next line with a list marker placed at its beginning.
button on the toolbar. A default numbered list marker will appear at the beginning of the line of text that contains the cursor and the line will become indented. If you want to add further list items, press Enter on your keyboard. The cursor will move to the next line with a list marker placed at its beginning.
The list is continued automatically as long as you press Enter at the end of a line. If you want to suppress list creation, press Enter in an empty line with a list marker or click the ![]() button again. The cursor will then move to the next, unindented paragraph.
button again. The cursor will then move to the next, unindented paragraph.
Another method of adding a numbered list is to select one or more paragraphs and press the ![]() button on the toolbar. Each paragraph will then become a separate list item.
button on the toolbar. Each paragraph will then become a separate list item.
Numbered List Properties
In CKEditor you can customize the appearance of the numbered list, its starting value, and the list marker. In order to change the list style, open the list context menu by clicking the right mouse button on a list item or using the Menu/Application key on your keyboard, and choose the Numbered List Properties menu option.
The Numbered List Properties dialog window lets you configure the starting value and the list marker type. A numbered list can use decimal numbers, Roman numerals, or letters of the alphabet, in either lower or upper case.
Below is an overview of all Numbered List Properties dialog window elements:
- Start – the starting value for the list that will be used in the first list item.
- Type – the type of the list marker. The following options are available from the drop-down list:
- Lower Roman (i, ii, iii, iv, v, etc.)
- Upper Roman (I, II, III, IV, V, etc.)
- Lower Alpha (a, b, c, d, e, etc.)
- Upper Alpha (A, B, C, D, E, etc.)
- Decimal (1, 2, 3, 4, 5, etc.)
Nesting Numbered Lists
Sometimes one list level is not enough to represent a more complicated structure of items. This is why CKEditor lets you add multiple levels of nesting to your numbered lists.
To create a nested numbered list, use the Increase Indent feature of CKEditor. Place the cursor in the line that should start the nested list and press the ![]() button on the toolbar. The list item will become indented and the next item added to the list will have the same indentation as the previous one, thus becoming a part of the nested list.
button on the toolbar. The list item will become indented and the next item added to the list will have the same indentation as the previous one, thus becoming a part of the nested list.
By default the nested numbered list will use the Decimal list marker type. To increase the readability of a structure of nested numbered lists, you can assign each nesting level a different list marker. To achieve this, open the list context menu by clicking the right mouse button on a list item, and choose the Numbered List Properties menu option. The type selected from the Type drop-down list will be used for all list items at this nesting level.
If you want to end a nested list and return to the previous indentation level, use the Decrease Indent feature of CKEditor. Place the cursor in the line that should be a continuation of the previous list, and press the ![]() button on the toolbar. The indentation of the list item will decrease and the list marker will change back to the marker for a list of a higher level.
button on the toolbar. The indentation of the list item will decrease and the list marker will change back to the marker for a list of a higher level.
Removing a Numbered List
If you want to remove list formatting, leaving the text of the list items intact, select the list in the document and click the ![]() button on the toolbar. The list markers and indentation will be removed and each list item will become a separate paragraph.
button on the toolbar. The list markers and indentation will be removed and each list item will become a separate paragraph.
Mixed List Types
For a particularly complicated structure of items you may want to combine bulleted and numbered lists of various indentation levels. Experiment with the ![]() ,
, ![]() ,
, ![]() and
and ![]() buttons to create a combination that accurately represents your data.
buttons to create a combination that accurately represents your data.