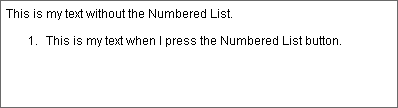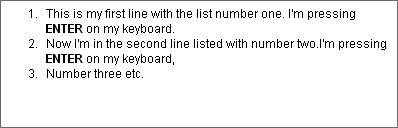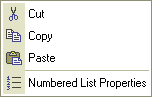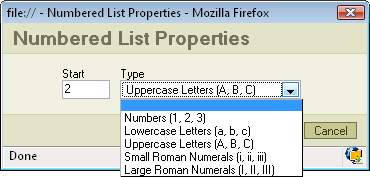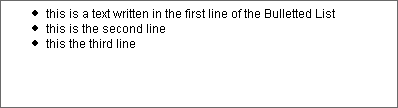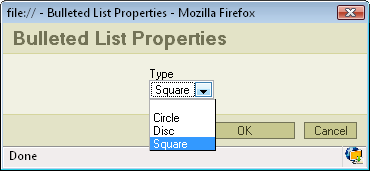(New page: Creating a list is a very easy and intuitive issue. FCKeditor offers two kinds of lists. The first one is called an Numbered List.<br> To activate it press Image:Insertorderedlist.gif...) |
|||
| (9 intermediate revisions by one other user not shown) | |||
| Line 1: | Line 1: | ||
| − | Creating a list is a very easy and intuitive issue. FCKeditor offers two kinds of lists. | + | Creating a list is a very easy and intuitive issue. FCKeditor offers two kinds of lists. |
| − | + | == Numbered Lists == | |
| − | + | === Creating === | |
| + | To create and numbered list press [[Image:Insertorderedlist.gif]]on the toolbar. The text which was beside your cursor will automatically gain number one on the list. | ||
| + | Example: | ||
| − | + | [[Image:Numbered example.png|Image:Numbered_example.png]] | |
| + | If you want to set another number below just press '''ENTER''' and the next number will appear | ||
| + | Example: | ||
| − | + | [[Image:Numbered example2.png|Image:Numbered_example2.png]] | |
| + | You may also highlight the lines you want to be numbered and than press [[Image:Insertorderedlist.gif]]. | ||
| + | If you want to stop Numbered Listing just press the [[Image:Insertorderedlist.gif]] button again. The function will deactivate. | ||
| − | + | === Properties === | |
| − | |||
| − | |||
| + | If you want to change the list properties press your right mouse button any place inside your list. A context menu will appear: | ||
| + | [[Image:Numbered context.png|Image:Numbered_context.png]] | ||
| − | + | Choose Numbered list Properties.A popup window called "Umbered List Properties" will appear: | |
| − | + | [[Image:Numbered popup.png|Image:Numbered_popup.png]] | |
| + | |||
| + | * '''Start''': the number which you'll put in to this field will determine from which number your list will stat. | ||
| + | * '''Type''': you may choose from several options regarding what type of listing you want to use, for example Large Roman Numerals. | ||
| + | |||
| + | == Bulletted Lists == | ||
| + | |||
| + | === Creating === | ||
| + | |||
| + | It works exactly like the Numbered List but instead of numbers you have dots. To activate/deactivate this function press[[Image:Insertunorderedlist.gif]]. | ||
| + | |||
| + | Example: | ||
| + | |||
| + | [[Image:Bulleted example.png|Image:Bulleted_example.png]] | ||
| + | |||
| + | === Properties === | ||
| + | |||
| + | If you want to change the list properties press you right mouse button any place inside your list.A context menu will appear: | ||
| + | |||
| + | [[Image:Bulleted context.png|Image:Bulleted_context.png]] | ||
| + | |||
| + | Choose Bulleted List Properties. A popup window called "Bulleted List Properties" will appear: | ||
| + | |||
| + | [[Image:Bulleted popup.png|Image:Bulleted_popup.png]] | ||
| + | |||
| + | * '''Type''': you may select the type of the dots you use in your list. | ||
Latest revision as of 12:13, 14 December 2007
Creating a list is a very easy and intuitive issue. FCKeditor offers two kinds of lists.
Numbered Lists
Creating
To create and numbered list press ![]() on the toolbar. The text which was beside your cursor will automatically gain number one on the list.
on the toolbar. The text which was beside your cursor will automatically gain number one on the list.
Example:
If you want to set another number below just press ENTER and the next number will appear
Example:
You may also highlight the lines you want to be numbered and than press ![]() .
.
If you want to stop Numbered Listing just press the ![]() button again. The function will deactivate.
button again. The function will deactivate.
Properties
If you want to change the list properties press your right mouse button any place inside your list. A context menu will appear:
Choose Numbered list Properties.A popup window called "Umbered List Properties" will appear:
- Start: the number which you'll put in to this field will determine from which number your list will stat.
- Type: you may choose from several options regarding what type of listing you want to use, for example Large Roman Numerals.
Bulletted Lists
Creating
It works exactly like the Numbered List but instead of numbers you have dots. To activate/deactivate this function press![]() .
.
Example:
Properties
If you want to change the list properties press you right mouse button any place inside your list.A context menu will appear:
Choose Bulleted List Properties. A popup window called "Bulleted List Properties" will appear:
- Type: you may select the type of the dots you use in your list.