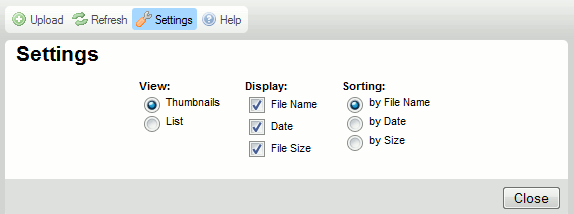(Created page with 'The "'''Settings'''" button, in the toolbar, opens the "Settings Pane", were you can configure and customize CKFinder. Her…') |
(→Sorting: By Extension sorting options added) |
||
| (One intermediate revision by the same user not shown) | |||
| Line 1: | Line 1: | ||
| − | The | + | __TOC__ |
| + | {{#CUSTOMTITLE:Settings Button}} | ||
| + | The <strong>Settings</strong> button that is available in the CKFinder <strong>[[CKFinder_2.x/Users_Guide/CKFinder_Interface/Toolbar|Toolbar]]</strong> opens the <strong>Settings Pane</strong> where you can configure and customize CKFinder. | ||
| − | + | The figure below presents the file browser <strong>Settings Pane</strong> that is expanded when you click the toolbar button. | |
| − | + | [[Image:CKFinder_settings.png|frame|center|CKFinder Settings Pane]] | |
| − | |||
| − | + | All settings are saved automatically by using Internet browser "cookies". "Cookies" are small files that store private configuration information for specific websites on your computer. | |
| − | All configuration options | + | In order to close (collapse) the <strong>Settings Pane</strong>, press the <strong>Close</strong> button or click the <strong>Settings</strong> toolbar button once again. |
| + | |||
| + | == CKFinder Configuration Options == | ||
| + | All configuration options pertain to the <strong>[[CKFinder_2.x/Users_Guide/CKFinder_Interface/Files_Pane|Files Pane]]</strong> and control the way the files are displayed in CKFinder. The <strong>Files Pane</strong> will react immediately to changes introduced in the <strong>Settings Pane</strong>. | ||
=== View === | === View === | ||
| − | + | Sets the view mode in the <strong>Files Pane</strong>: | |
| − | + | * <strong>Thumbnails</strong> – this mode will display each file in a box (frame). For images a small preview (called a <em>thumbnail</em>) will be displayed inside the box. For other files an icon will be available instead. | |
| − | + | * <strong>List</strong> – this mode will display all files in a list. No image previews are available in this mode. | |
| − | |||
=== Display === | === Display === | ||
| + | Sets the amount of information available in the <strong>Files Pane</strong>. The following options can be turned on and off: | ||
| + | * <strong>File Name</strong> – displays the file name, along with its extension. | ||
| + | * <strong>Date</strong> – displays the last file modification date. | ||
| + | * <strong>File Size</strong> – displays the file size, in kilobytes. | ||
| − | + | If you are using the <strong>Thumbnails</strong> view mode, you can deselect all options. In the <strong>List</strong> mode the file name will always be displayed. | |
| − | |||
| − | |||
| − | + | The image below presents various display options as viewed in the <strong>Thumbnail</strong> mode. | |
| − | + | <table align="center" cellpadding="0" cellspacing="0"> | |
| − | + | <tr> | |
| − | + | <td valign="top" style="padding-left: 10px">[[Image:CKFinder_file_display_04.png]]</td> | |
| − | + | <td valign="top" style="padding-right: 10px; padding-left: 10px">[[Image:CKFinder_file_display_03.png]]</td> | |
| − | + | <td valign="top" style="padding-right: 10px; padding-left: 10px">[[Image:CKFinder_file_display_02.png]]</td> | |
| − | + | <td valign="top" style="padding-right: 10px">[[Image:CKFinder_file_display_01.png]]</td> | |
| + | </tr> | ||
| + | </table> | ||
| + | === Sorting === | ||
| + | Sets the order in which the files will be listed. The following options are available: | ||
| + | * <strong>By File Name</strong> – sorts the files alphabetically according to their names. | ||
| + | * <strong>By Date</strong> – sorts the files by the last modification date, with newest displayed first. | ||
| + | * <strong>By Size</strong> – sorts the files by their size, with largest displayed first. | ||
| + | * <strong>By Extension</strong> – sorts the files first alphabetically by their extension, and then alphabetically according to their names. | ||
Latest revision as of 08:54, 14 December 2011
The Settings button that is available in the CKFinder Toolbar opens the Settings Pane where you can configure and customize CKFinder.
The figure below presents the file browser Settings Pane that is expanded when you click the toolbar button.
All settings are saved automatically by using Internet browser "cookies". "Cookies" are small files that store private configuration information for specific websites on your computer.
In order to close (collapse) the Settings Pane, press the Close button or click the Settings toolbar button once again.
CKFinder Configuration Options
All configuration options pertain to the Files Pane and control the way the files are displayed in CKFinder. The Files Pane will react immediately to changes introduced in the Settings Pane.
View
Sets the view mode in the Files Pane:
- Thumbnails – this mode will display each file in a box (frame). For images a small preview (called a thumbnail) will be displayed inside the box. For other files an icon will be available instead.
- List – this mode will display all files in a list. No image previews are available in this mode.
Display
Sets the amount of information available in the Files Pane. The following options can be turned on and off:
- File Name – displays the file name, along with its extension.
- Date – displays the last file modification date.
- File Size – displays the file size, in kilobytes.
If you are using the Thumbnails view mode, you can deselect all options. In the List mode the file name will always be displayed.
The image below presents various display options as viewed in the Thumbnail mode.
 |
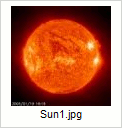 |
 |
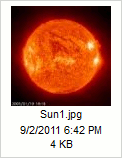 |
Sorting
Sets the order in which the files will be listed. The following options are available:
- By File Name – sorts the files alphabetically according to their names.
- By Date – sorts the files by the last modification date, with newest displayed first.
- By Size – sorts the files by their size, with largest displayed first.
- By Extension – sorts the files first alphabetically by their extension, and then alphabetically according to their names.