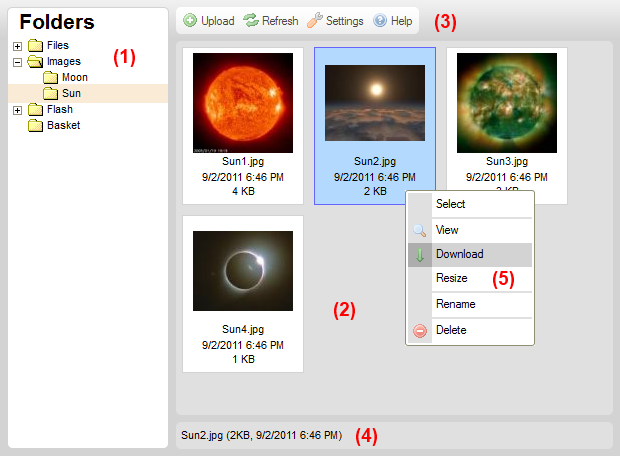(Article updated to CKFinder 2.1 Help) |
|||
| Line 1: | Line 1: | ||
| − | The CKFinder interface | + | {{#CUSTOMTITLE:CKFinder Interface}} |
| + | The CKFinder interface is designed to be clean, familiar to end users, and easy to learn and use. Most features can be handled with a mouse click as well as by using the context menus. | ||
| − | + | If you are familiar with desktop file browsers built in most operating systems available for your PC or laptop, you will quickly see that using an online file manager is just as easy and intuitive. | |
| − | [[Image: | + | The following is a screenshot of the CKFinder interface: |
| + | [[Image:CKFinder_interface.png|frame|center|CKFinder interface]] | ||
| − | # [[/Folders Pane|Folders Pane]] | + | # <strong>[[/Folders Pane|Folders Pane]]</strong> – contains the "tree view" of the folders that you can navigate. Folders are used to organize and categorize your files. |
| − | # [[/Files Pane|Files Pane]] | + | # <strong>[[/Files Pane|Files Pane]]</strong> – lists the files available in the selected folder. |
| − | # [[/Toolbar|Toolbar]]& | + | # <strong>[[/Toolbar|Toolbar]]</strong> – a series of buttons that can be clicked in order to quickly execute specific file browser functions. |
| − | # [[/Status Bar|Status Bar]] | + | # <strong>[[/Status Bar|Status Bar]]</strong> – the section at the bottom of the interface that displays some information about the selected file, the total number of files in the folder, etc. |
| − | # [[/Context Menu|Context Menu]] | + | # <strong>[[/Context Menu|Context Menu]]</strong> – a popup menu with file browser commands that execute specific tasks for the object that was selected. Options available in the context menu change dynamically depending on the object that is clicked. |
Latest revision as of 13:24, 15 September 2011
The CKFinder interface is designed to be clean, familiar to end users, and easy to learn and use. Most features can be handled with a mouse click as well as by using the context menus.
If you are familiar with desktop file browsers built in most operating systems available for your PC or laptop, you will quickly see that using an online file manager is just as easy and intuitive.
The following is a screenshot of the CKFinder interface:
- Folders Pane – contains the "tree view" of the folders that you can navigate. Folders are used to organize and categorize your files.
- Files Pane – lists the files available in the selected folder.
- Toolbar – a series of buttons that can be clicked in order to quickly execute specific file browser functions.
- Status Bar – the section at the bottom of the interface that displays some information about the selected file, the total number of files in the folder, etc.
- Context Menu – a popup menu with file browser commands that execute specific tasks for the object that was selected. Options available in the context menu change dynamically depending on the object that is clicked.